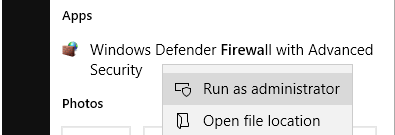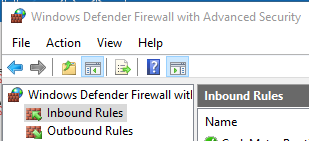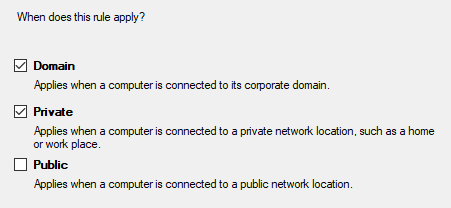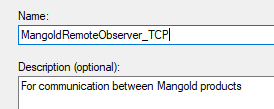IMPORTANT: When starting the Mangold VideoSyncPro Studio for the first time, make sure you allow this software to bypass the Firewall for ALL available* network types:
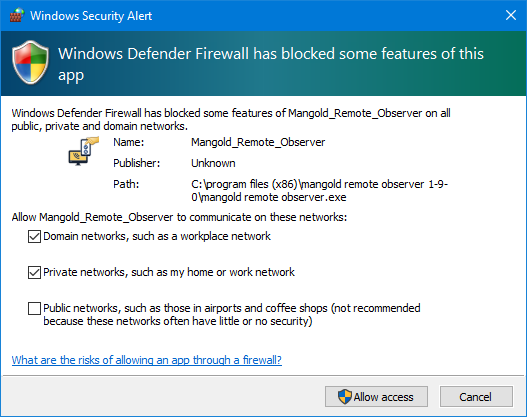
Domain, Privat AND maybe even Public, otherwise, communication fails.
*) Depends on the type of network(s) in use by the different devices that need to communicate - contact your network administrator for details. When communicating devices connect to different network types, all networks types involved in the communication need permission to bypass the firewall.
Firewall Settings
If a Mangold LabSuite application is found, but further communication* fails, the Firewall is blocking communication.
*) E.g. a recorder is found, but a complete connection fails; e.g., sessions are not listed, or control buttons cannot be loaded, etc.
Verify that on both devices the Firewall can be bypassed for all applicable network types, at least for the following ports:
oTCP ports 2040 to 2110
oUDP ports 2020 to 2039
For this you might need to adapt or insert the following Inbound Rules in the advanced security list of your local Windows Defender on the Mangold Recorder workstation:
▪Start the Windows Defender Firewall app with administrator rights:
If you end up in the Windows Defender Security Center, it works like this:
▪Click Allow an App through the firewall (or similar).
▪Find your application in the list with existing rules.
▪Make sure all applicable Networktypes are selected:
Warning: This automatically generated rule is in the background created for both UDP and TCPIP, for all ports for exactly this executable but only for the selected network types (as selected during the first start in the Windows-Firewall-dialog mentioned above)!
For more precise access-control, you do need the Windows Defender Firewall with Advance Security app, running with administrative rights:
▪Select Inbound Rules in the left pane of the Windows Defender window:
▪Find your application in the list with existing rules.
▪Double-Click the Rule to adapt the available settings.
If no applicable rule can be found:
•Select New Rule... under Actions, at the right side of this dialog.
•Select Port as your 'Rule Type' and click Next > to continue.
•On the 'Protocol and Ports' page, select TCP and specify the Specific local ports 2040-2110.
•Click Next > to continue.
•The required 'Action' is Allow the connection, click Next > to continue.
•Depending on the type of Network you are in, select the ones in which the communication should work:
IMPORTANT: Depending on how the network of the accessing remote clients is declared, you may need to activate the Public network as well!
•Click Next > to continue.
•Last but not least, recognizably name the Rule; e.g., like this:
•After saving this TCP rule, create another New rule for the UDP port and specify the ports 2020-2039.
•Name this second rule accordingly so that you can identify both inbound rules.
If you open any of those rules, you can verify and adapt the settings:
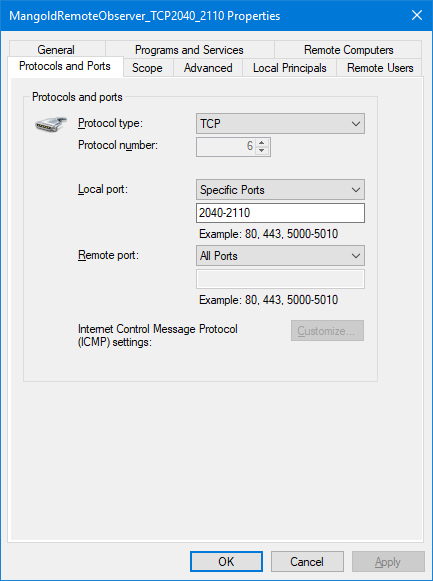 |
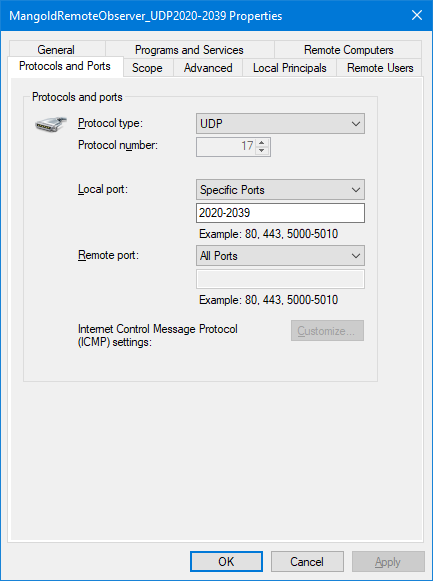 |