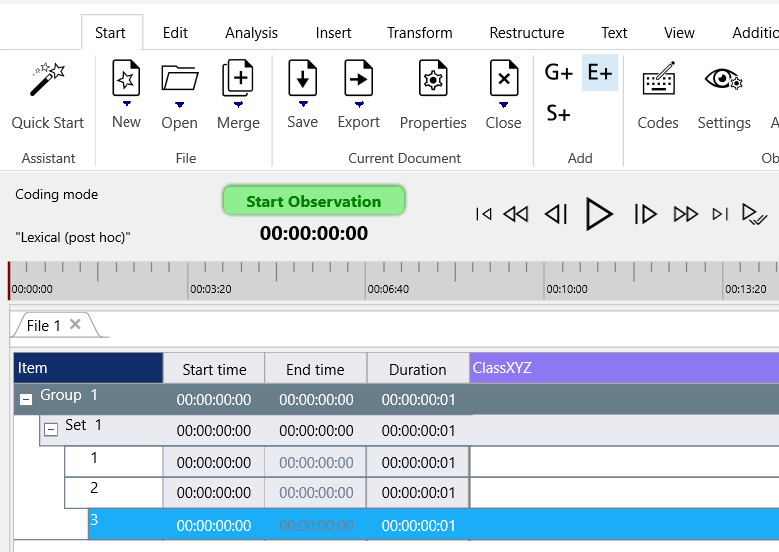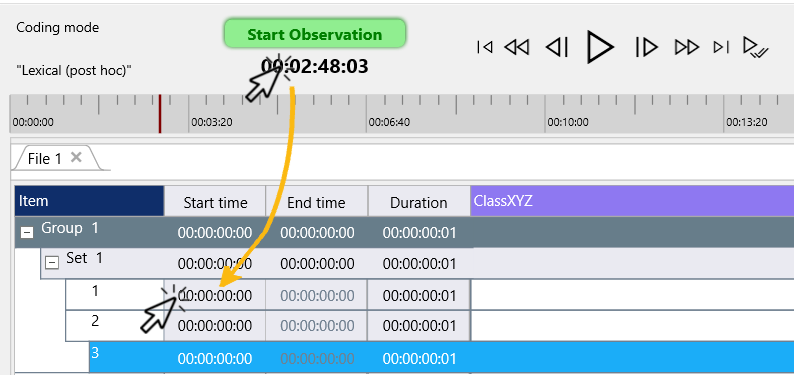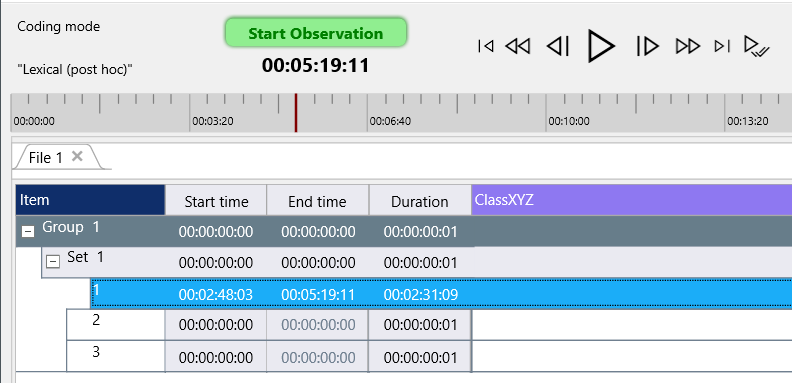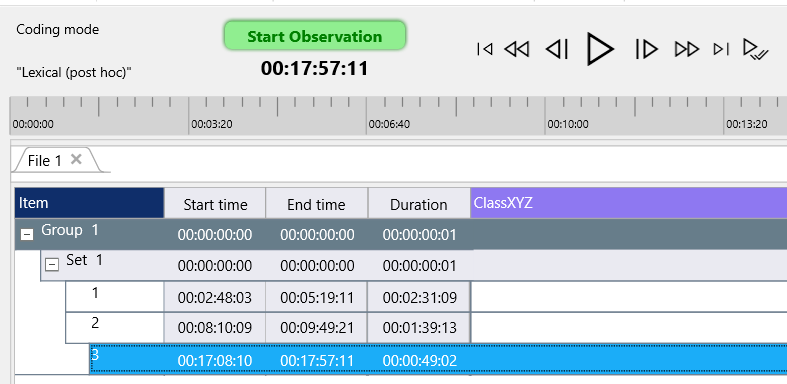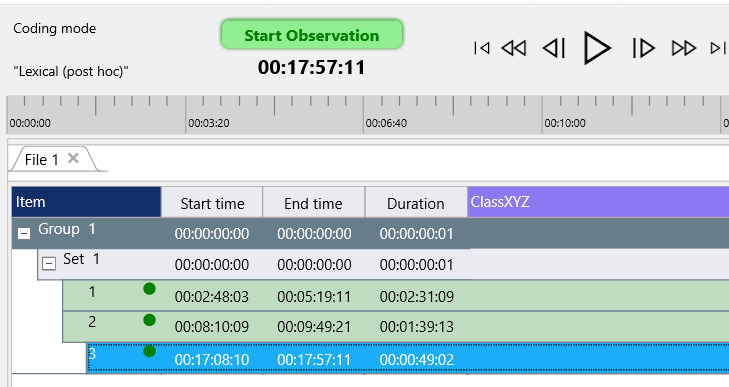To edit an existing video by cutting it into pieces, you will need to tell INTERACT the start and end times of the cuts:
▪Start INTERACT and make sure no other document is open
(You can use an existing document for this, but this is the fastest way for newbies)
▪Open the video you want to cut into pieces
▪Click Start Observation to create a new empty document that will automatically hold a new Group and a Set.
▪Answer the question about linking your multimedia file with YES.
▪The answer for the second question depends on your local storage system, but for now just click Cancel.
▪Click Stop, to end the observation mode, because it is not required right now
(it is just the fastest way to get to a document holding a valid reference to the video you need to edit)
▪Click Start - Edit - Add Event ![]() to create an Event.
to create an Event.
▪Click this icon as often as you require cuts (3 time in this example):
▪Now position the video at the start of the first situation/cut, using the Play and positioning buttons.
▪Select the first Event line, so we can insert the current video time as the start time of that Event:
▪Drag the time or press CTRL+1 to insert the time from the time code field into the start time column of the selected Event
(You can also use the mouse to drag the time onto its required position)
▪Now position the video at the end of the first situation/cut
▪Press CTRL+2 to insert the time from the time code field into the offset column of the selected Event:
▪Select the second Event line and repeat the previous steps (position the video, etc.) to set the start time and offset times for the second situation.
▪Same for the third Event.
Now you have created your ‘cut list’, based on which INTERACT can edit your video:
▪Select all three Events (SHIFT+Click on the Set selects all Events within)
▪Click Additional - Edit Video - Create video based on selected Events ![]() to get to the editing routine.
to get to the editing routine.
The HighLight Movie Creator Window appears.
▪Select the forth option to get three separate videos as a result:
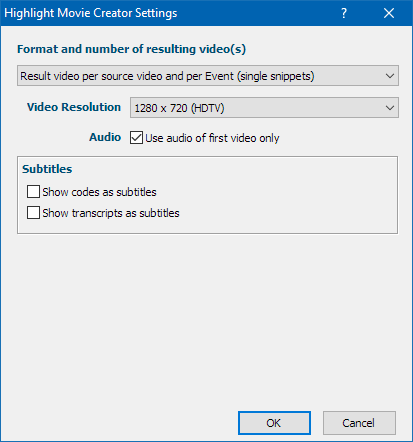
▪Click OK to continue.
▪Enter a name for the resulting videos (they will automatically receive a sequel number)
▪Click Save to start the actual editing routine.