You can restrict most analysis routines to single Classes, Codes and/or DataSets. This is very useful, if you need to compare just parts of your data.
Note: Classes and Codes need to be selected manually, but specific combinations can be saved and stored in separate filter templates, so they can be reused.
▪Click one of the routines available under Analysis - DataSet or Analysis - Class statistics in the toolbar.
The now appearing selection dialog, showing your Codes and Classes, represents the tree structure of the Code Archive. The bottom part of this dialog differs, depending on the command you choose. The basic selection functionality is merely the same in all cases:
▪Select the Codes or Classes you want to visualize.
▪To select all Codes, click the Select all ![]() icon, underneath the Codes list.
icon, underneath the Codes list.
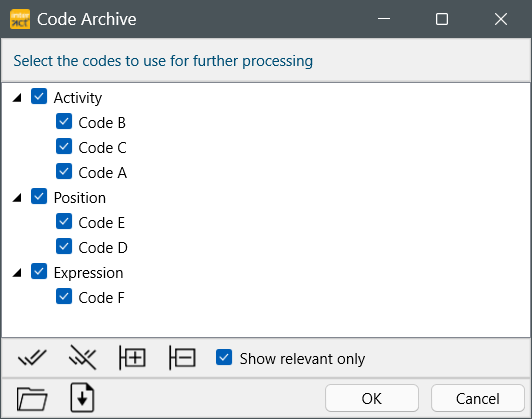
| TIP: | To restore your last selection click on the Open filter |
▪Confirm your selection with OK.
The moment your data file contains more than one DataSet, an additional dialog in which you can select the required DataSets appears.
▪Details about that dialog can be found next in Data Selection - DataSets.
Available Functions
This Codes and Classes filter dialog, allows you to:
▪Select single Codes and whole Classes.
▪Save your selection as a filter template.
▪Rearrange the order of your Codes per Class with drag & drop. This influences the order of appearance in the statistics.
▪Rearrange the order of your Classes with drag & drop. This influences the order in the statistics and combinations build.
Icon Details
|
Expand Class - A collapsed class has this icon in front, allowing you to expand this single Class. |
|
Collapse Class - An expanded class has this icon in front, allowing you to collapse this single Class, to 'hide' all Codes inside. |
|
Select all -To select all Codes, click this icon. |
|
Clear selection - To clear all check boxes, click this icon |
|
Expand all Classes - Clicking this icon, underneath the list, expands all Classes, showing all containing Codes. |
|
Collapse all Classes - This icon underneath all Codes and Classes, allows you to collapse all contents of all Classes, to simplify selection for large coding systems. |
|
Show relevant only - If selected, only Codes available in the current data file are shown. The Code Archive can hold other Codes from other data files. |
|
Open Filter - To open saved filter settings for easier selection, click this File open icon. The arrow down offers an additional Recent... menu. |
|
Save Filter - To save a specific selection as a predefined filter. This allows you to name and re-use complicated selections. Details about this functionality can be found in Save and re-use predefined filters. |
*) If INTERACT shows a message, instead of the Filter dialog, the automated correction of the DataSet time boundaries is disabled.
Note: The Timeline Chart only displays behavioral information, that is found within the time boundaries of the selected DataSet(s). This is another powerful option to restrict your data.
Read more in Using DataSet Time Borders.
To (de)activate the automated correction:
▪Click Start - Current Document - Properties ![]() and select/clear Check DataSet time boundaries.
and select/clear Check DataSet time boundaries.
For details about how to make use of manual DataSet time boundaries:
▪Read Fixed DataSet time boundaries.