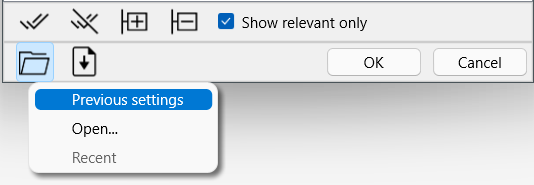When selecting specific combinations of Codes and Classes for certain analysis routines, being able to easily reproduce the exact same selection is important.
For this, INTERACT offers the possibility to save each selection as a 'Filter' that can be applied again and again.
This simplifies the process of visualizing and analyzing different combinations of Codes separately.
Selecting the same set of Code-Class combinations again and again, every time you want to use the Timeline Chart or run any of the Statistics routines for a specific part of your data, is annoying and a probable source of mistakes.
If you save each required combination as a 'Filter' in an *.FLT file, which you can save in your local ..\Mangold INTERACT Data\ folder, or anywhere else, you can easily reuse them.
You can copy those filter-files like any other regular computer file, so you can share it with your colleagues, to ensure they use exactly the same set of Codes for specific analysis steps.
Save a filter set
▪Start the Timeline Chart, using the Analysis - Evaluation - Timeline Chart ![]() button or one of the Statistics routines - anything that shows you the Code selection diaglog.
button or one of the Statistics routines - anything that shows you the Code selection diaglog.
▪Select the Code-Class combinations you want to use in the upcoming Filter dialog:
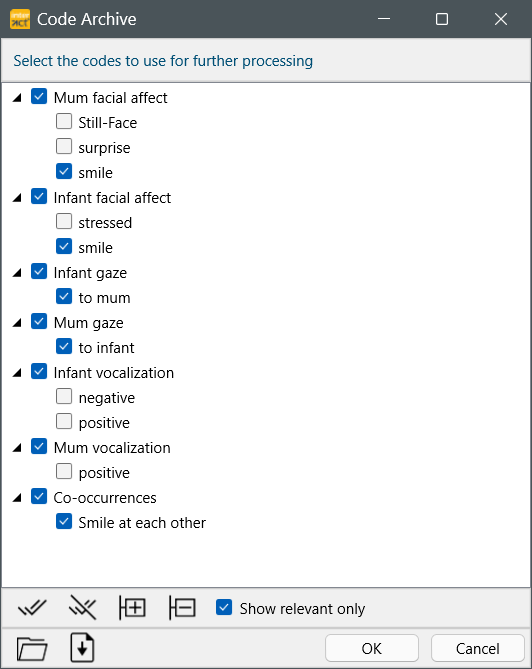
▪Click on the Save filter... ![]() button at the bottom of this dialog.
button at the bottom of this dialog.
A standard Save as... dialog appears.
▪Name the file with an appropriate name and save it in a folder of your choice.
| TIP: | Create a directory Filter within the ..\Mangold INTERACT Data\ directory, in which you can collect all future filter files. |
▪Continue with one of the following steps:
| Define additional filters |
▪Click Clear all ![]() to reset the previous selection.
to reset the previous selection.
▪Select another set of Codes to create another filter, like described just before.
| Visualize the current selection |
▪Confirm the Filter dialog with OK.
| Return to the original Document |
▪Leave the Filter dialog by clicking Cancel.
Re-use a filter
The last set of selected Codes is automatically remembered by INTERACT, even without saving!
▪Click on the Open file... ![]() icon, at the bottom of the Filter dialog.
icon, at the bottom of the Filter dialog.
Note: This only works if the current data file uses the same Codes and Classes as were available during the last selection of course.
To make sure you get the right selection, it best to Save... your filter set like described above (certainly when other people use the same computer, because than you never know for certain what you get.)
This is how you can (re-)load an existing filter:
▪Click on the Open filter...![]() icon.
icon.
▪Choose Open... from the now appearing menu
▪Select the filter file you need, using the upcoming standard Open File dialog.
or
▪Choose the filter of your choice (if available) from the Recently used > menu.