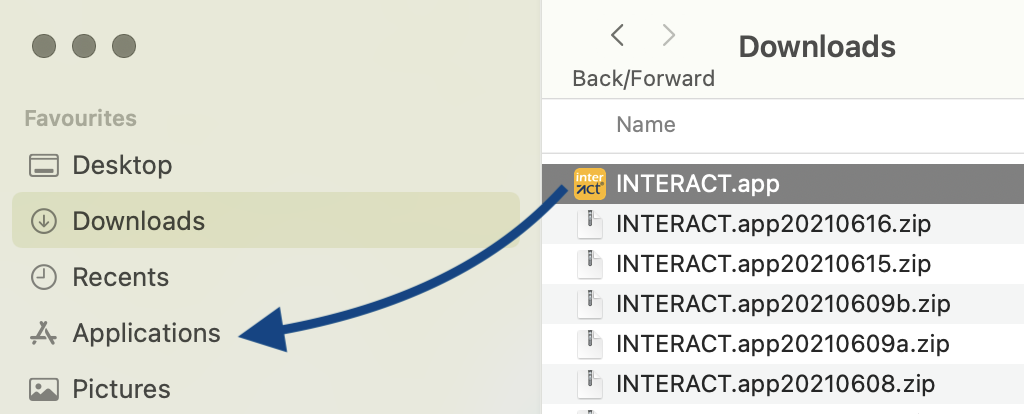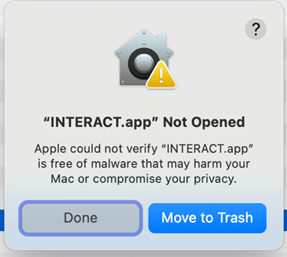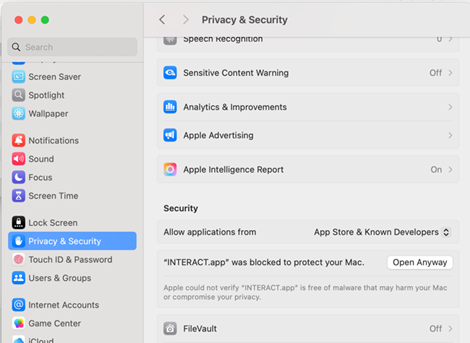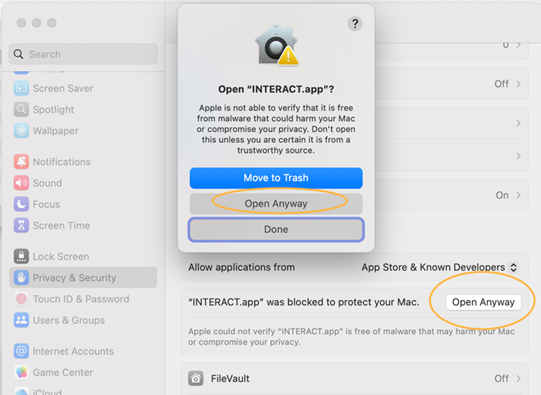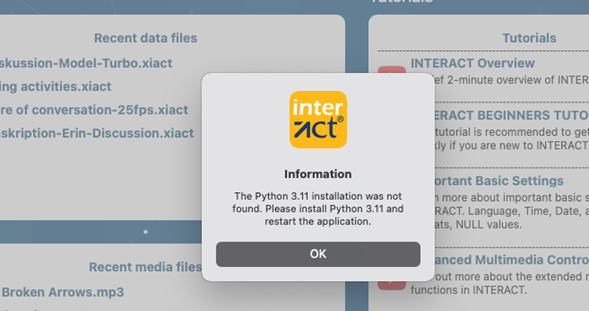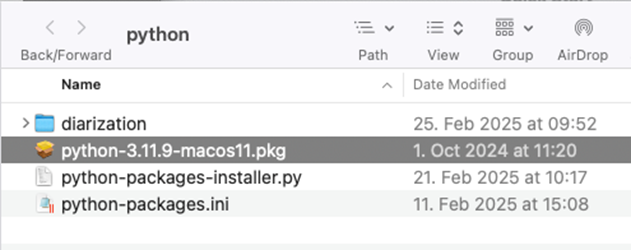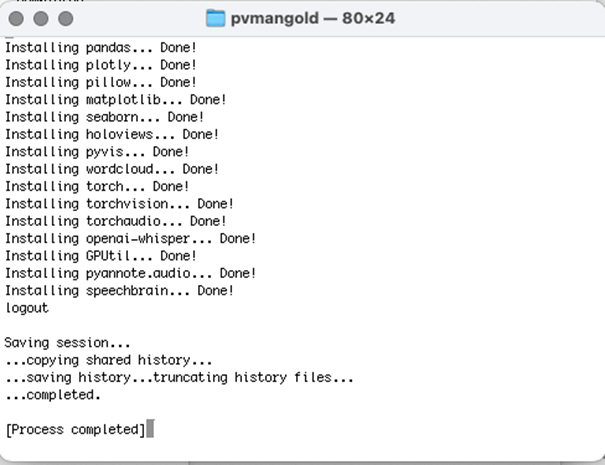The Mangold INTERACT Mac Edition has been tested on both Intel-chip, M1, M2 and M4 Chip devices, running macOS 12, 13, 14* and 15 (Monterey, Ventura, Sonoma, and Sequoia).
*) Requires an up-to-date version of INTERACT.
If you need to play multiple videos in sync, we recommend an M# Chip because it is far more powerful.
Note: The macOS version is available for all INTERACT customers with a valid Scientific Service period.
Licensing Method
We offer different licensing models, using either USB-dongles or personal license codes, and basically all work for both macOS and Windows.
If you have a License Code that is currently used on a Windows PC, contact us to move the license to a your mac.
Required Software Downloads
Download the required software through the following links:
| License Software - For both the License Code and the License Key method, the CodeMeter Runtime kit for macOS must be installed: https://www.wibu.com/support/user/user-software.html |
▪Allow CodeMeter downloads.
▪Mount the CmRuntimeUser dmg by double-clicking the downloaded CodeMeter *.dmg file.
▪Double-click the CmInstall.pkg file available on the disk image (dmg).
If you use your CodeMeter License Key on macOS for the FIRST time, check its compatibility at this point:
▪Start the just installed CodeMeter Control Center app.
▪Insert the license key.
If the serial number of the stick pops-up in the left pane of the Control Center, your stick is compatible so that you can continue with the installation of INTERACT.
If nothing appears, your stick is NOT compatible, at least not in its current state.
▪Please get in touch with our support team.
Compatible License Keys
Customers that already own a CodeMeter License Key (dongle) need to check the serial number of the stick.
oOld sticks with a serial number starting with 1-...... are NOT compatible with macOS.
You need to contact our sales team to discuss exchange conditions.
oSticks starting with 2-..... or 3-..... might work right out of the box, if they are recognized by the CodeMeter Control Panel, which is part of the license communication software.
If the CodeMeter Runtime kit on macOS does NOT recognize your license key, contact our support team to upgrade your license key during an online session on a Windows PC on which you have administrator rights.
Using a License Code
If you use a License Code, or your license key is visible in the Code Meter Control Center, you can install and run the INTERACT software on macOS:
| INTERACT Software - The latest macOS version of Mangold INTERACT is always available through these links, so make sure your service is up-to-date. Pick the version that fits your mac: |
oINTERACT macOS Intel: https://www.videoanalysis.net/setup/INTMac
oINTERACT macOS Silicon/ARM (Mx): https://www.videoanalysis.net/setup/INTMacM
IMPORTANT: Make sure your license is still covered by an active service period if you install the latest version!
Hinweis: Wenn Sie einen Lizenzcode haben, der derzeit auf einem Windows-PC verwendet wird, kontaktieren Sie uns, um die Lizenz auf Ihren Mac zu übertragen.
▪Use the links above to download the INTERACT DMG file that matches your processor
(Intel or ARM).
▪Double-click the DMG file to mount it and drag the INTERACT app into the application folder:
▪Start the INTERACT app, now available in your application folder.
The first time you start the application you’ll most likely get this message:
▪Click Done.
▪Open the System Settings and navigate to the Privacy & Security section:
▪Scroll down to the Security section where the message “INTERACT.app” was blocked…. is shown:
▪Click Open anyway.
▪If prompted, enter your credentials to confirm this action.
▪After this, you may need to start INTERACT again, or it reopens automatically.
Anyway, you get a similar warning as the first time, except that you now have the option to click Open Anyway:
From now on, INTERACT will start directly – at least until the next update. |
IMPORTANT: In addition to our INTERACT software, installing the license communication software CodeMeter Runtime kit for macOS from WIBU Systems is mandatory.
Python installation
Once you run INTERACT for the first time on your computer, INTERACT will most likely discover that Python 3.11 is missing and it will show the following prompt:
▪Click OK.
▪Double-click the python-3.11.9-macos11.pkg, if the installer is not started automatically.
Now the Python Installer wizard appears, prompting you to install this software.
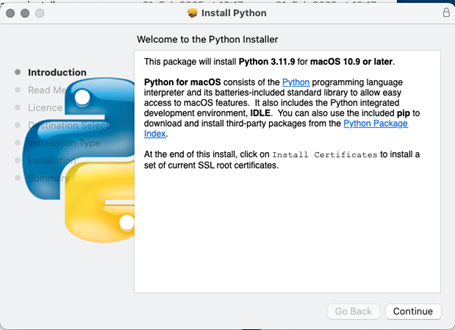
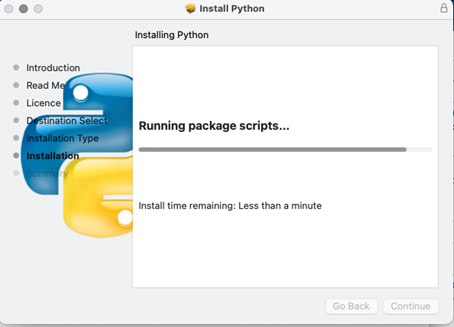
▪Proceed through the installer by clicking Continue a couple of times
▪When you get prompted about the license agreement, click Agree.
▪Wait until the installation is finished:
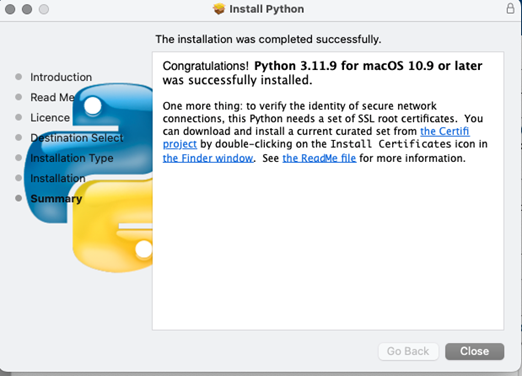
▪Now restart the INTERACT application, so it can start downloading the required python packages. (This only works if Python in already available)
▪Wait a few minutes so until all packages are downloaded.
You can verify this in the Terminal window that is open somewhere in the background:
▪Wait until the [Process completed] message appears before you close this Terminal window!
▪Now - if your license provides access to these features - all Python related routines, like Boxplots, Word Clouds and AI-based transcriptions should work as expected.
Troubleshooting
If Visualizations or the AI-based transcription do not work, allthough your license includes these features, there i probably a Python package conflict.
Especially if an older version of INTERACT (versions < 21.2) was previously installed on your Mac.
This is especially likely on Macs with a Silicon* chip when earlier versions of INTERACT were installed, or whenever accidentally the wrong version was installed.
* Also referred to as ARM. The ones with an M1, M2, M4 etc. processor
Delete all old Python components
▪Delete the folder Users/Shared/ Mangold Python
▪Delete the folder Users/Shared/Mangold Python Data
▪Delete the folder Users/Shared/ffmpeg
▪Delete the folder HD/Library/Frameworks Python
▪Start INTERACT again and wait for all modules to download and install.