Scripts need to be assigned to a scenario, before they can be used. There is currently no user interface to do this.
oTo add a script, you need to open the * .MVSScenario file with a text editor and write the names of the applicable scripts into a special section of this file.
oEach scripts entered into a scenario is displayed as a separate button in the Remote Observer.
Step by Step
▪Navigate to the Mangold VideoSyncPro Studio Data folder
(C:\Users\Public\Documents\Mangold VideoSyncPro Studio Data)
▪Open the folder Scenario.
▪Make a backup copy of the Scenario file you want to edit, just in case.
▪Open the * .MVSScenario file you want to edit with your favorite text editor
(like Notepad++)
▪Scroll down to about line 24 and insert a new line just above the first cryptic long range of characters and numbers.
▪Enter [Scripts] in the new line.
▪Press RETURN for the first script line
▪Enter 1=<Complete name of your script file> into this new line
▪Repeat this for each script that should be linked to this scenario:
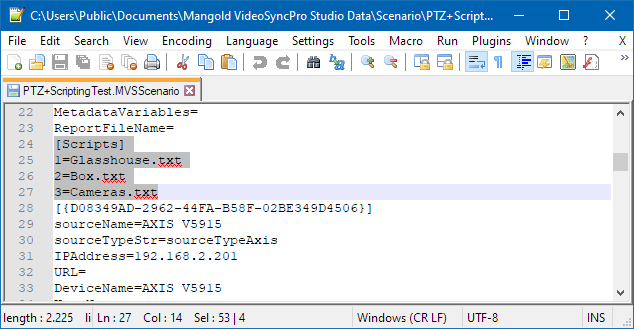
▪Save the *.MVSScenario file just edited.
▪Start VideoSyncPro Studio and select the scenario just edited for your next recording.
The moment a scenario with scripts is active in VideoSyncPro, each script is displayed as a separate button on the Scripting tab of any Mangold Remote Observer that is connected to that session:
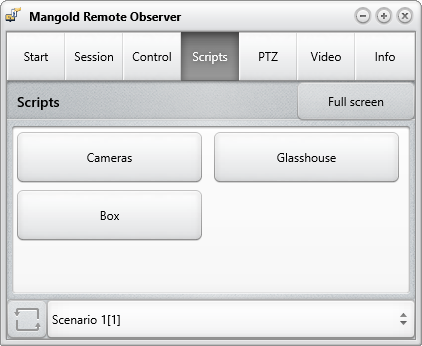
IMPORTANT: This currently only works for live recording sessions, not for debriefing sessions.