Identical time information for all cameras is vital to make synchronized recordings. that is why we setup a time server and assign this time server to each camera.
Because our video lab is designed for using a dedicated, stand-alone camera network that only holds equipment relevant for the video lab, it is not possible to access any other time server.
Setup Time Server
We activate the build-in Windows NTP server using this script:
www.videoanalysis.net/resources/videosyncpro/examples/Windows10TimeServerSetup.zip
Assign Time Server to Camera
Access the camera back-end using your browser:
▪Open Edge (this does not always work with other browsers) and type the IP number of a camera into the address line.
▪When asked for credentials to access the camera, enter 'Mangold':
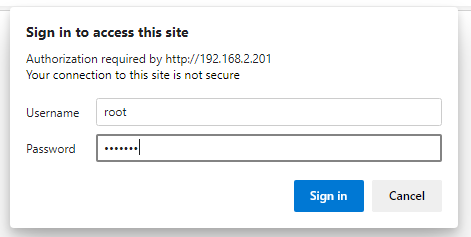
▪Open the Settings using the yellow button in the lower right corner of your browser window.
▪Navigate to System - Date and time and select Connect to NTP-Server Manuelly.
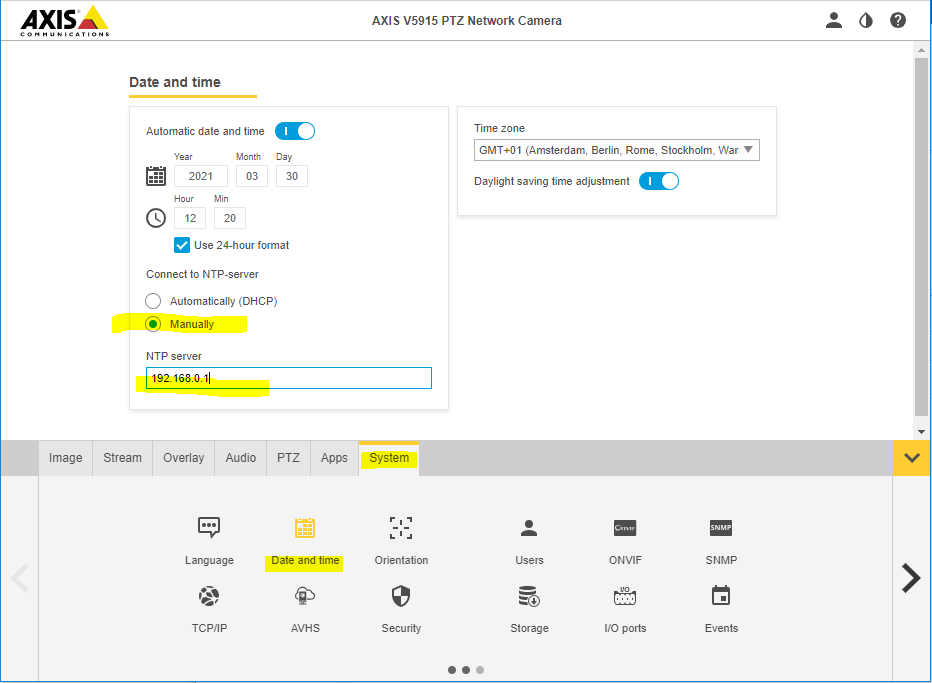
| TIP: | When booting your video lab, start the recording computer first, so the time Server becomes active. Start all cameras once the PC is up and running, so the cameras can find their time server properly. |
IMPORTANT: Do NOT include the switch or the cameras in the regular local network. This might lead to unexpected data loss or out-of-sync videos!