While adding a question to your checklist, you need to select a specific question type. Each type offers different possibilities.
You can choose between the following question types:
oText
Add Question
▪To add a question, click on the required type in the Add question section.
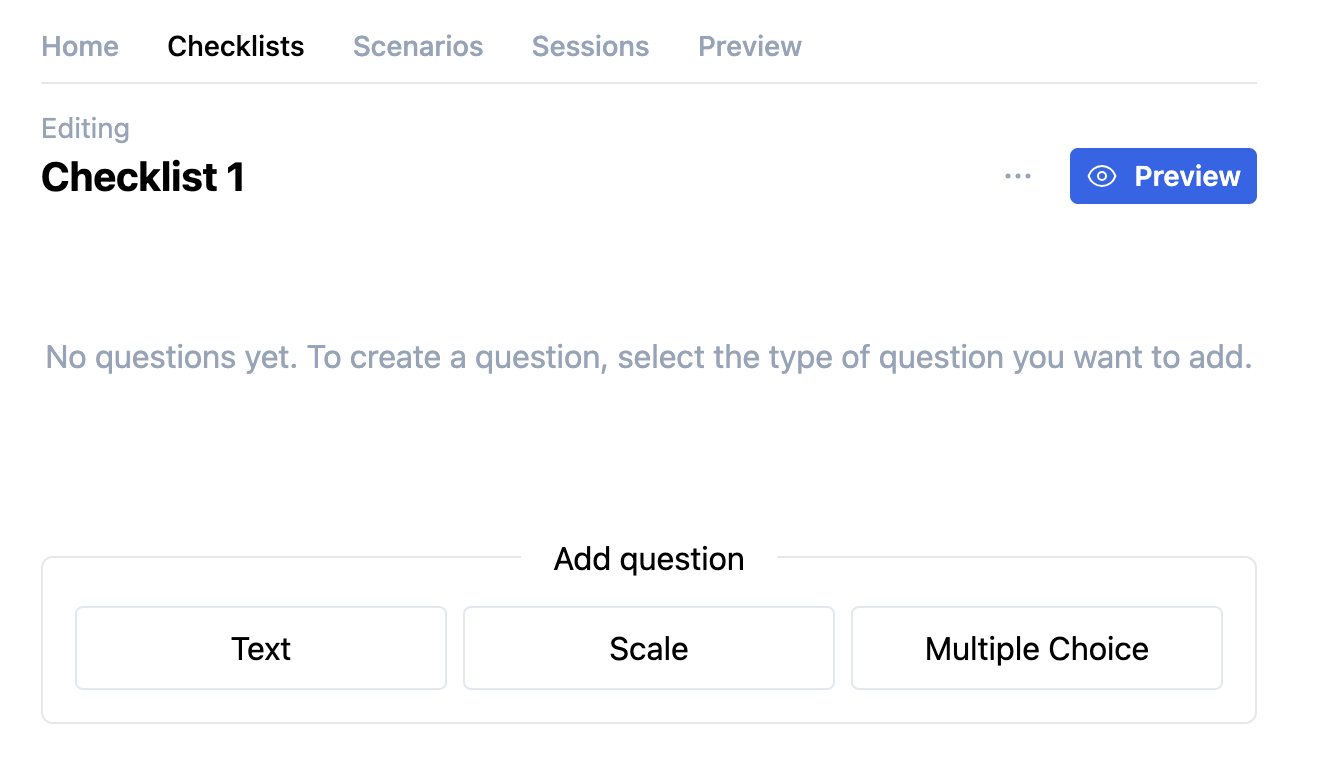
▪To create a question that requires a free text entry field, click Text.
▪Enter the question or task phrase in the title field:
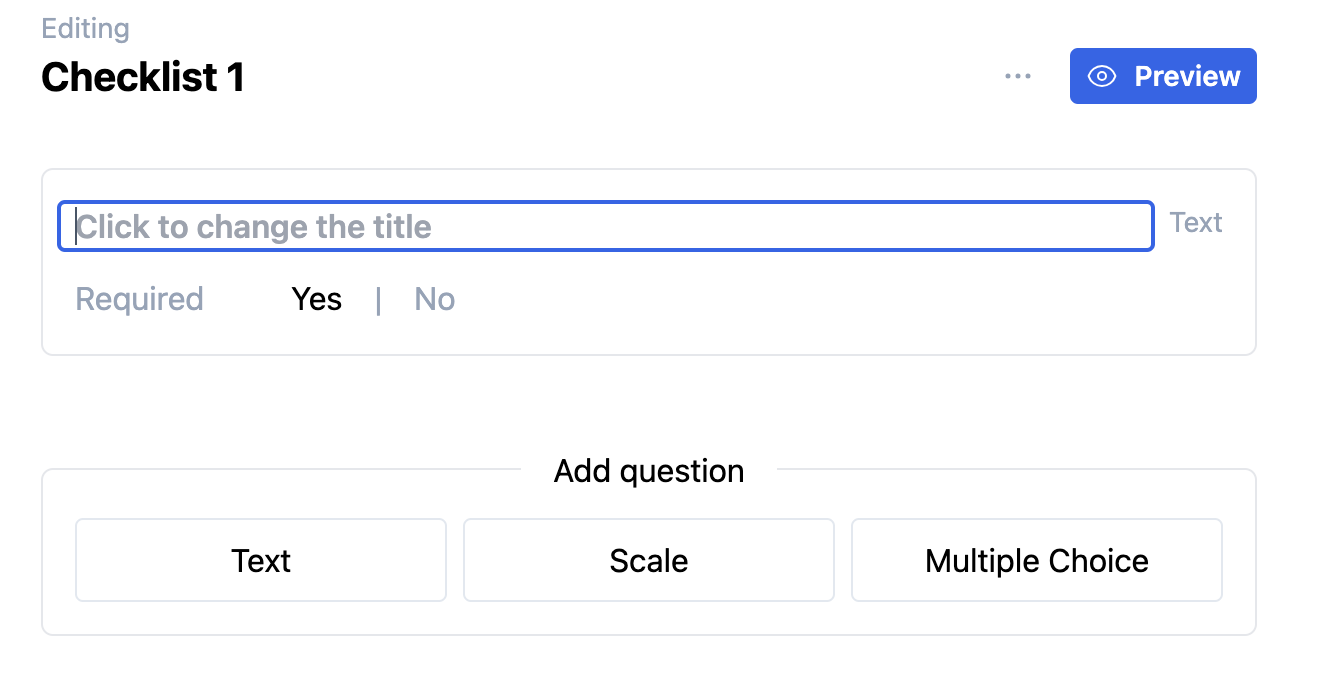
For each question, you can specify whether answering it is Required.
▪Select Yes if answering this question is obligatory; select No if not.
A Text type question offers a free text entry field to answer your question and looks like this for the user of the checklist:
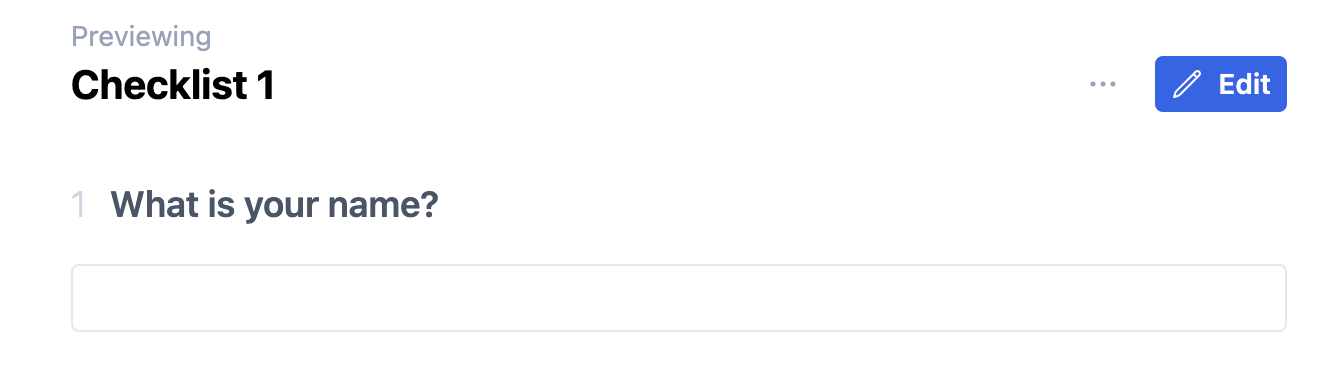
This question type is designed for rating scales and grades.
▪To create a question that serves as a rating scale, click Scale:
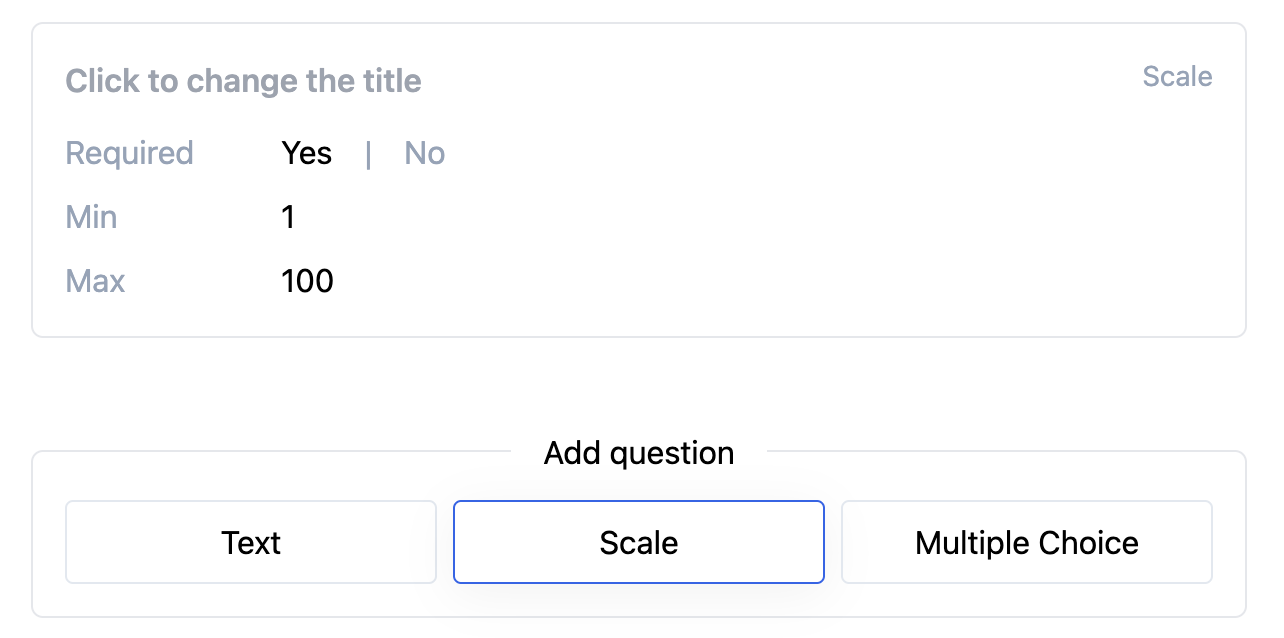
▪Enter the question or task phrase in the title field.
▪Specify if answering this question is required or not.
▪Edit the minimum and maximum values of your rating scale.
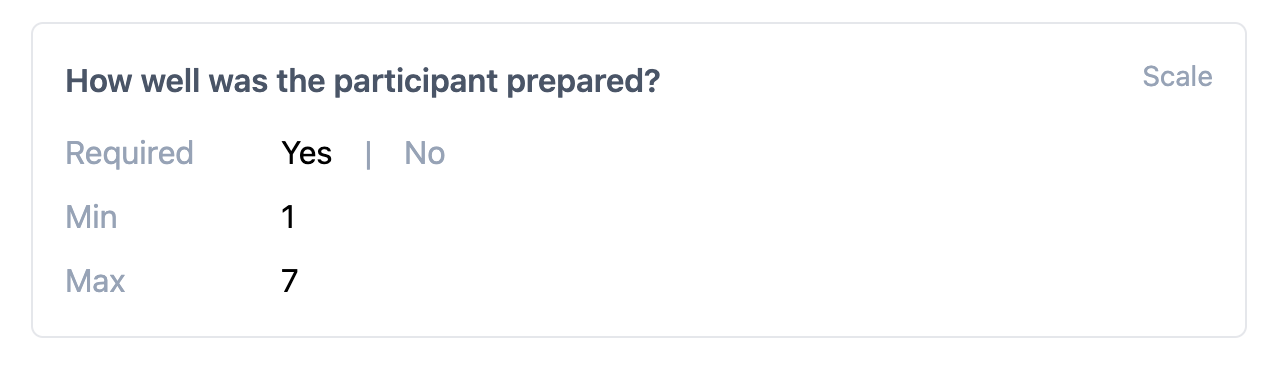
For the user, a rating scale question looks like this:

The user can drag the slider to its required position.
Question Type: Multiple Choice
You need to predefine a value list with possible answers for this question type.
▪To create a question that serves as a rating scale, click Multiple Choice:
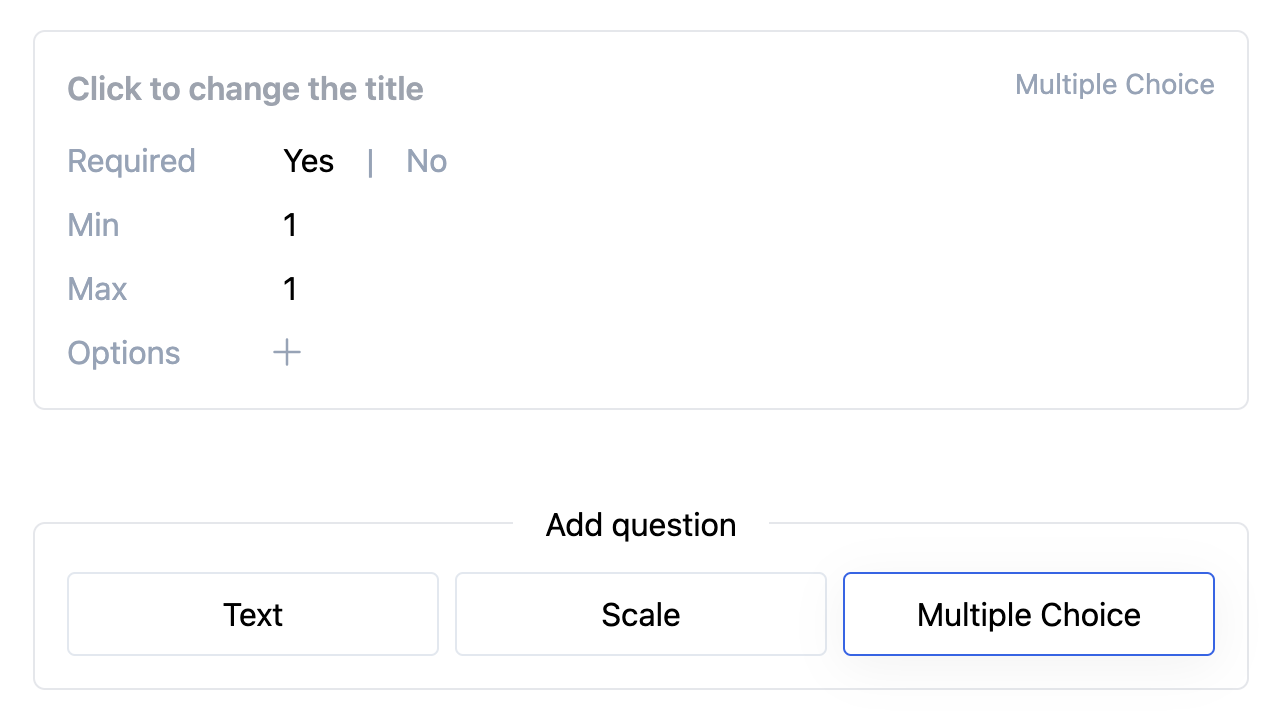
▪Enter the question or task phrase in the title field.
▪Specify if answering this question is required or not.
▪Specify the number of required answers as a Min value.
To enable the selection of multiple options:
▪Specify the maximum number of answers as your Max value
▪Click + to enter the first answering option:

If all answers are possible for a specific question, make sure that the Max number matches the number of answers listed in the Options section:
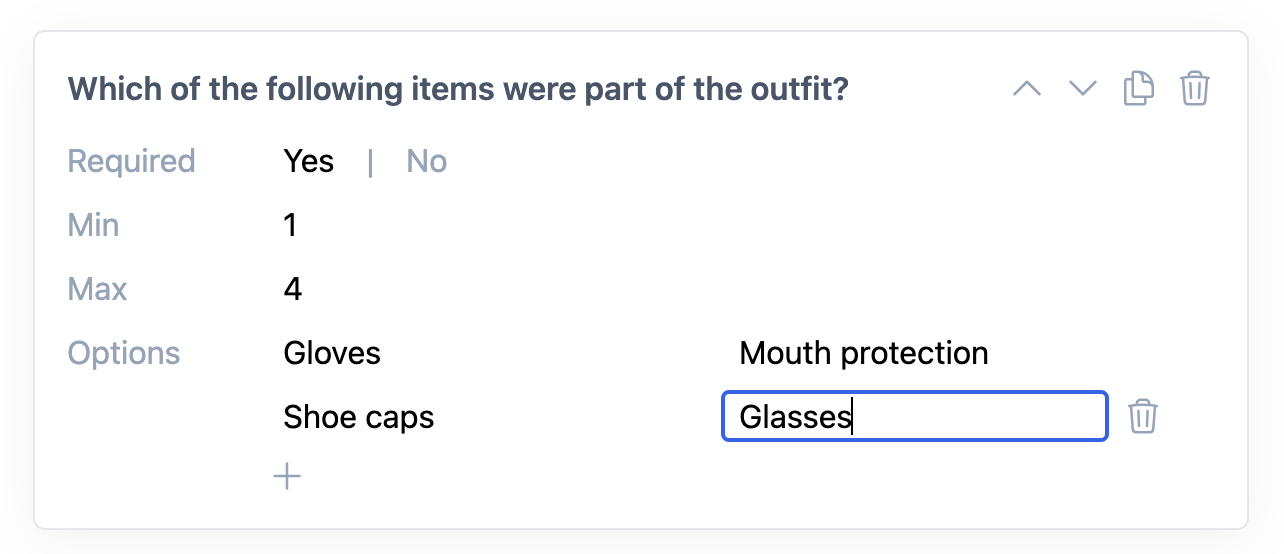
For users, a multiple-choice question looks like this:
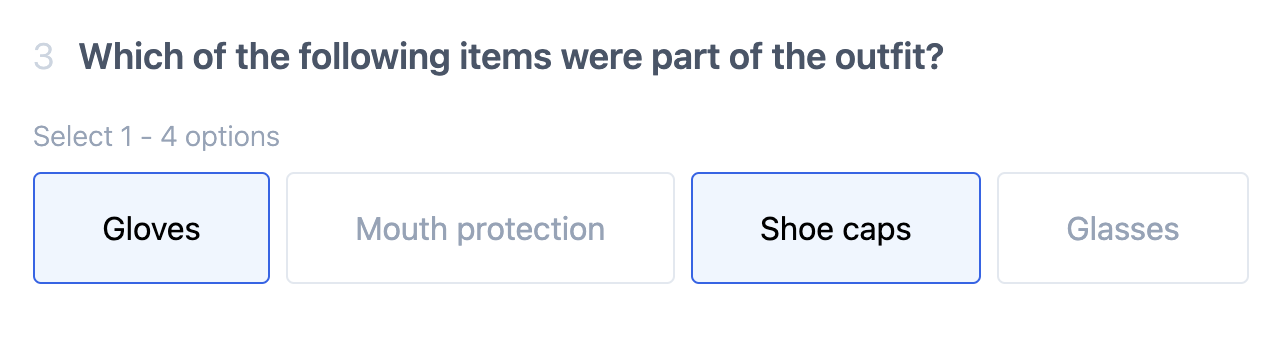
Selected answers are highlighted.
Make sure you click the big blue Save Changes button located at the bottom to save your questionnaire.