As displayed in the picture, the sensor data recording starts any time BEFORE the video recording starts.
The key to success, lays in the cable that connects the VideoSyncPro recording station with one of the input channels on the sensor data recorder.
Everything else is than handled by VideoSyncPro.
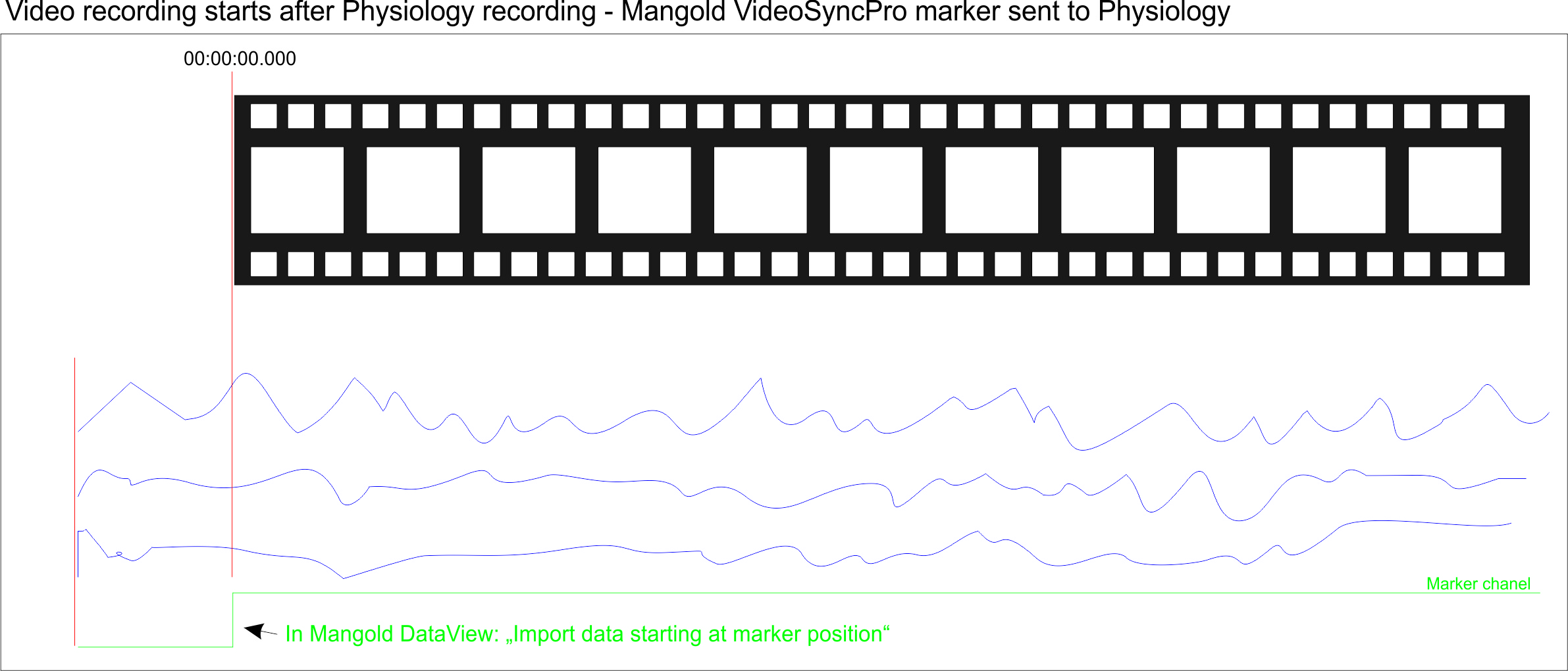
The recorded sensor data is only of interest to us from the moment the video recording started. That is why we only need to import the data starting from the synchronization marker, inserted by Mangold VideoSync Pro the moment the video recording started.
IMPORTANT: Per default, the VideoSyncPro signal is send to a channel called PushButton, but it can be named anything else. You need to know the name of the channel that hold the syncing signal used in your setup!
▪Start INTERACT .
▪Drag the *.LabSuiteLog file into INTERACT
(or open and link your videos manually in INTERACT)
▪Click Additional - Sensor Data - DataView ![]() to start DataView.
to start DataView.
▪Open your sensor data file in DataView.
If your sensor data is stored in edf or bdf files, the data is loaded as it is, otherwise an import wizard dialog appears.
▪Run through the first couple of pages of the wizard, as is described in the Import External Data section.
▪On the 4th page, select the Import data starting at a specific marker option.
▪Select the name of your channel and enter the marker value.
In a default VSP-recorder, in combination with Thought Technology sensor data, this dialog looks like this:
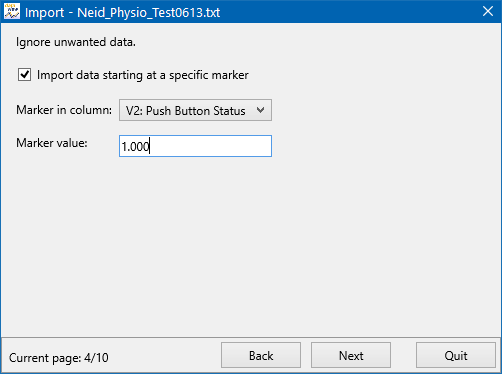
▪Click Next to continue with the wizard.
▪Set the number of frames that match your videos (default 25 fps)
▪Select the time format and make sure the First line shall be zero option is selected.
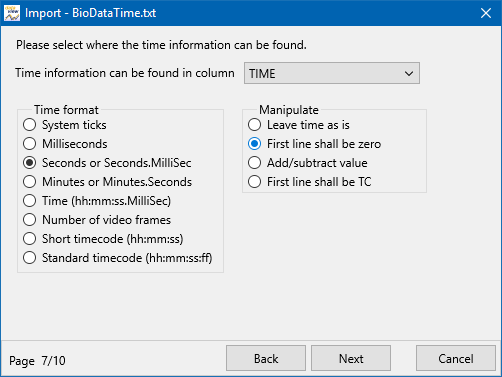
In case of Thought Technology equipment, the default time value is seconds.milliseconds.
▪Click Next to continue.
▪Make sure you select the correct decimal separator used in your data.
▪Finnish your import.
Organize your data as described in User Defined Layouts.
| TIP: | After successfully importing your sensor data and saving the *.dtlx, you can link the DataView file to your INTERACT data, as is described in Link Sensor Data. |