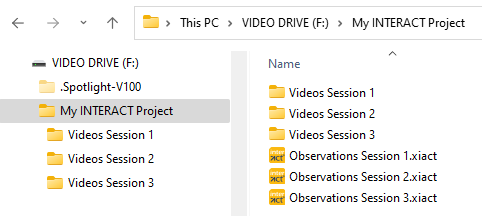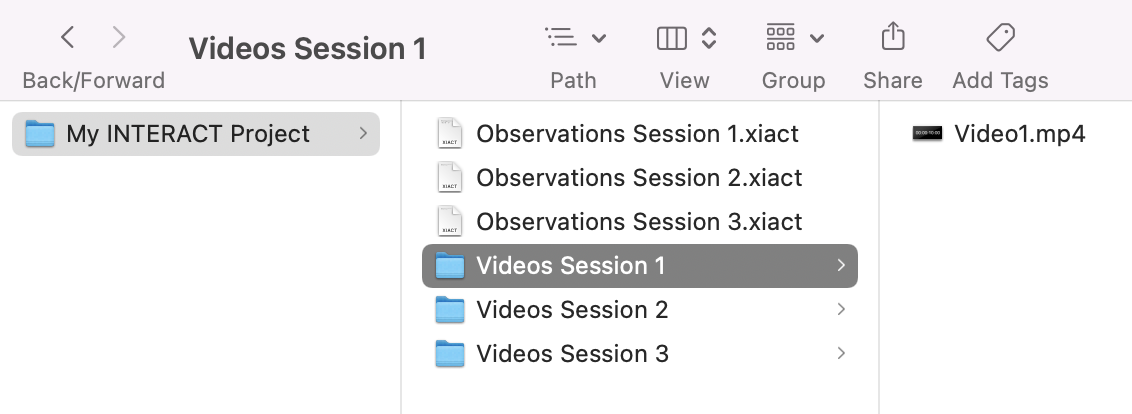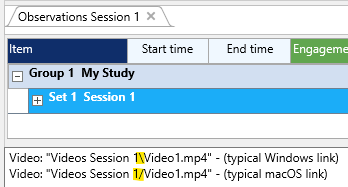Multimedia files (video and audio), that are used as your source for observation, are automatically linked to the DataSets that contain the corresponding observations.
All file references are written into the transcription or comment field of the corresponding DataSet and start with "Video:".
IMPORTANT: Linked videos open automatically, the moment you double-click a time value or Event, inside your data file.
Insert Reference
Creating a functional file-reference depends on the structure in which you store your files.
If you click ![]() in a new, unsaved document, a dialog appears recommending to save your file.
in a new, unsaved document, a dialog appears recommending to save your file.
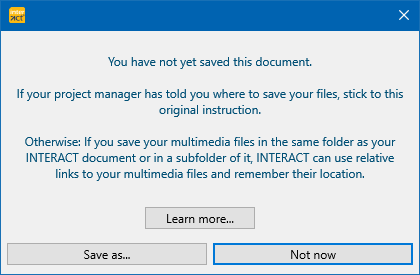
Once the location of the data file is known, the correct link to the video is inserted.
INTERACT tries to use relative references whenever possible.
Depending on your answer, this is what happens:
| Not now - Your new document is not saved and an absolute references to the opened multimedia files(s) is entered into the DataSet transcription field. |
| Save as... - Opens a regular Save as.. dialog in which you select a location for your file and enter a name for your INTERACT document. Once saved, the new document contains a reference within the DataSet transcription field. |
Depending on where you save your document, INTERACT enters the appropriate link.
Project folder
We recommend to store all INTERACT documents together in the top-level of a "Study" or "Project" folder.
How to structure your videos within that folder depends on the number of recordings per session: For one video per session, a single Videos folder containing all videos will do.
For multiple videos per session we recommend a separate video folder per session, like this:
Windows |
macOS |
This allows you to insert drive letter independent references to your videos, but are still able to keep the videos separated per session:
These type of links work for both Windows and macOS because, depending on the current operating system, INTERACT automatically 'translates' the / or \ slashes internally to make the links work. Thus, you may exchange the same drive among operating systems.
Note: This test situation, showing the two different type of links, should open the same video twice.
If you do not have writing access to video storage drive, an absolute reference to that drive is required.
Depending on where you save your current document, INTERACT enters the link in a different way:
1.If you saved the file into the same folder as your multimedia file(s), only the name of the multimedia file(s) is entered, like this:
Video: "Video1.mp4"
2.If you saved your data file in a location 'above' the currently opened multimedia file(s), like in the top-level of a project folder, as explained above, a relative path is entered.
Such a path includes the folder(s) containing the opened multimedia file(s), starting from the data file location, like this:
Video: "Videos Session 1\Video1.mp4"
3.If you saved your data on another drive or in a completely different folder branch, the full, absolute file reference (including the whole path and drive letter) is entered, like this:
Video: "F:\My INTERACT Project\Videos Session 1\Video1.mp4"
When using a relative reference, the file reference stays valid, for as long as the *.xiact file and linked multimedia file(s) are stored within the same folder or folder path.
Note: The moment you manipulate something in the time information, this information is also stored at the end of the multimedia file reference, like this:
Video: "MangoldSolutions.avi", OffsetMs:2500
With the help of file references, INTERACT can help you keep track of all the different multimedia files and the corresponding data.
IMPORTANT: Linking your multimedia is obligatory as soon as you use multiple files that need to be synchronized manually or if you have used one of the possible custom Video time code adjustments!
Insert a File Reference Manually
If you did not link your multimedia files at the start of your observation, or want to change the previously linked videos, it is possible to do this manually:
▪Open the required multimedia file(s).
▪Select a Set-line in your document that shall contain data based on the opened file(s).
▪Click Insert - Multimedia link - To DataSet ![]()
Or...
▪Make a right click inside the corresponding DataSet.
▪Choose Insert file reference > Link current videos to current DataSet from the context menu.
In both cases, a dialog appears, asking how you want to save the multimedia file reference, like described just before.
Note: Through this file reference, INTERACT knows which video to start, using the correct time reference, if you select and play a sub-ordered element of the DataSet.
Multiple File References
Linking multiple multimedia files works the same as linking a single file. INTERACT just creates a new line for each reference, like this:
Video: "..\Mangold INTERACT Data\\Demos\Beginners demo\MangoldSolutions.avi"
Video: "..\Mangold INTERACT Data\\Demos\Beginners demo\Observe_Measure_Evaluate.mpg"
New Multimedia Start point
Per default, video offset information, is saved in a millisecond value, entered behind the regular multimedia reference:
Video: "..\Mangold INTERACT Data\\Demos\Beginners demo\MangoldSolutions.avi", OffsetMs: 7683
▪Read Synchronize Multiple Multimedia Files for further details.
Edit a File Reference Manually
You can manually enter and edit reference information within the transcript area of the DataGroup or DataSet.
You just need to make sure the content is exactly right, starting with the key-word Video: and make sure that all reading signs (:", etc) are in the correct position.
Note: Copying information between DataSets and/or documents is also possible.