Are you working with recorded video material or doing live observations?
Video-based Observations
To use a prerecorded video as an observational source, it must be available as a digitized file - best on your local hard disc.
(Removable disc drives are too slow for reliable control and network drives can cause trouble in case of big files and high network traffic).
Open Video(s)
IMPORTANT: If you use an existing data file with linked video(s), DO NOT USE the File open command.
Instead, double click any of the listed time values to Open Linked and Synced Multimedia files.
To select one or more videos for a new session:
▪Click Start - File - Open ![]() or drag & drop the video(s) directly from an Explorer window into the INTERACT window.
or drag & drop the video(s) directly from an Explorer window into the INTERACT window.
▪Check the controllability of the video using the Multimedia Controls in INTERACT, as is described in detail in the topic Accuracy Test for Multimedia Control.
Note: If you select multiple videos without having selected the multiple video option, you will be asked 'Show several videos simultaneously?'.
If you select Yes, each new Video will be opened in a new window.
On No each video will be opened sequentially with the previous file being closed, so only the last video will be shown.
Each video is now opened in a separate multimedia windows, like this:
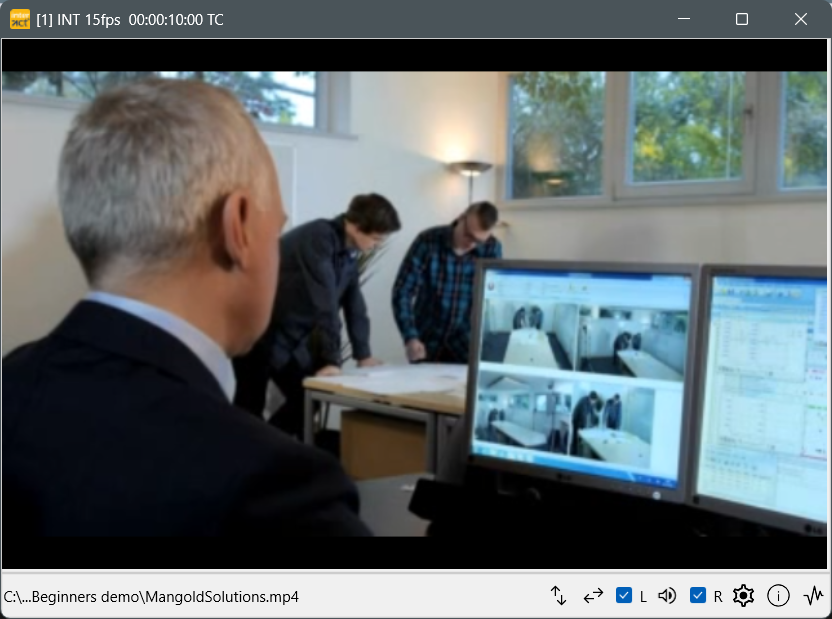
Synchronize multiple videos
For those who have multiple unsynchronized multimedia files:
▪Read Synchronize multiple multimedia files, to learn how that works.
Note: Additional time code adjustments are possible as well. Details are described in the section Multimedia Time Adjustments within the INTERACT Help.
Live Observation
If you want to use INTERACT during a live observation:
▪Click Start - Observation - Observation settings ![]()
▪Select Live Observation as you Observation source (select Multimedia Codingto return to multimedia-based sources).
▪Confirm your settings with OK.
The moment you start coding, the current computer time simulates an ongoing time code.
oThis time information is used, to enter the time reference while logging Events.
oThe number of frames displayed is based on the current data file.
oIn case you do record the live coded situation for in-depth analysis later on, make sure the data file fps value matches that of the resulting video!
oNo video control buttons are available.
Frames per second
The number of emulated frames per second, can be set in the File properties dialog. This value should match the fps rate of the final video - if the live observed scene is recorded simultaneously.
▪Do read the sections about Live observation and Synchronize recordings with live data .