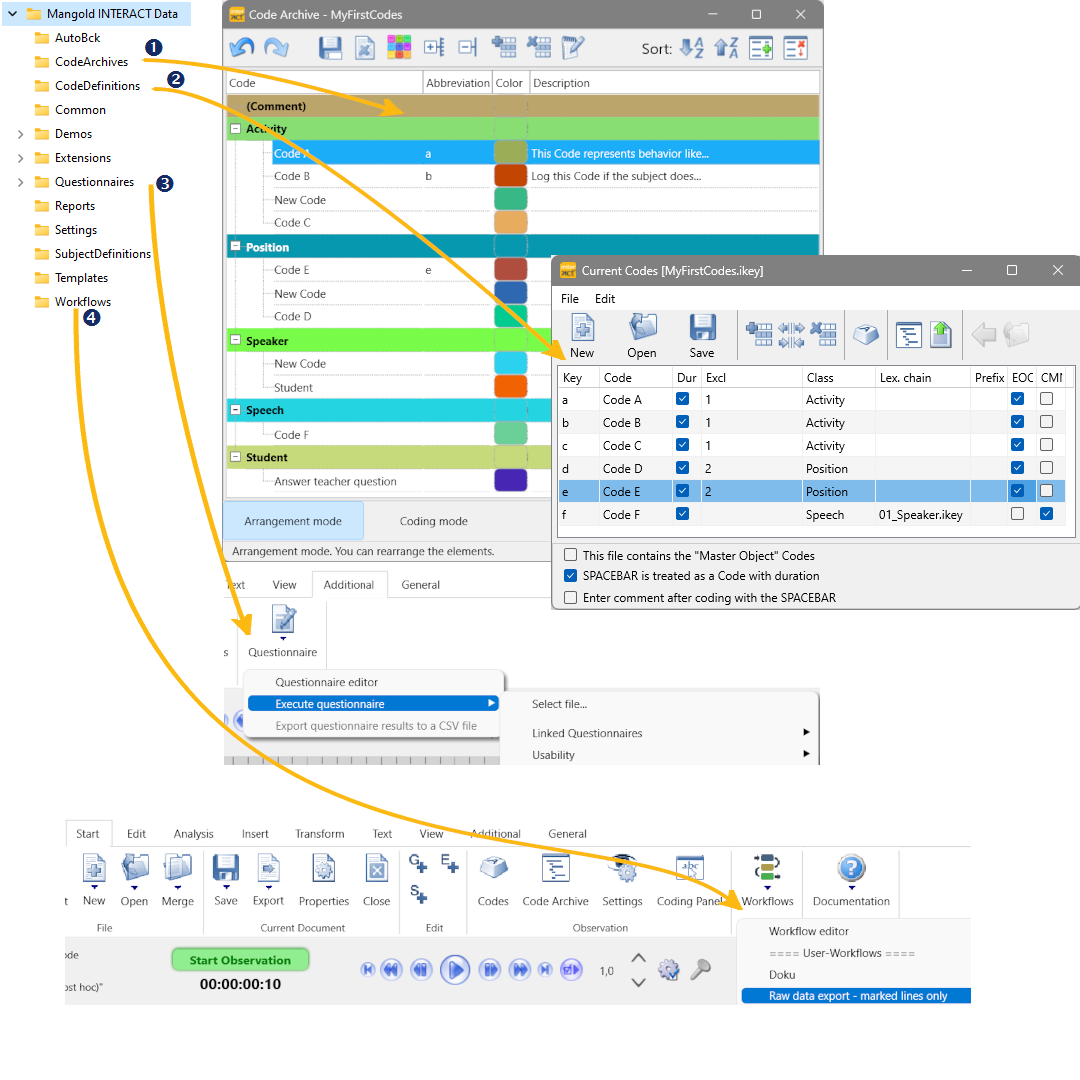Like every computer program INTERACT has its own special directory structure to store certain program specific files and files containing user defined information. The specifics of the file types used by INTERACT are explained in Save your data, details about where INTERACT does expect those files can be found here.
As stated before, under Windows, it is possible to run INTERACT either from the hard disc, if installed as a regular application, or directly from its CodeMeter license key. The picture shows you the INTERACT for Windows file structure on this license key.
Your main concern should be the folder ..\Mangold INTERACT Data\, because most user defined data will be stored in there.
IMPORTANT: On macOS, the surrounding folders might be named differently, but the content of the INTERACT User Data folder and how to get there from within INTERACT is identical on both plattfoms.
The location where INTERACT expects certain folders, depends on the way you start INTERACT:
| From the CodeMeter stick - If you start the application from your CodeMeter license stick (which is in fact a special kind of USB memory stick), INTERACT expects this ..\Mangold INTERACT Data\ folder to be in the root directory of this stick (See picture). This will allow you to take your complete INTERACT application and its data with you, where ever you go, enabling you to proceed with your work on any up-to-date Windows PC. |
| From your hard disc - As soon as you run INTERACT from your hard disc, this user data folder is expected to be in the Public documents* folder. The structure within this local folder is exactly like on the CodeMeter stick. A local installation ensures that your data will automatically be backed up with the rest of your data, IF there is any automated back-up facility in your company or institute. |
Within this ..\Mangold INTERACT Data\ folder INTERACT expects user definable items like Templates, Code Archives and Extensions, also the automatic back up files are stored here. All of those items NEED to be stored there, otherwise INTERACT is able to find them.
*) Shared documents folder is located here:
oWindows: C:\Users\Public\Documents
oMacOS: Macintosh HD > Users > Shared
Open current User Data folder
If you want to examine the contents of the current user data folder and want to make sure you pick the right one:
oClick General - Folder - User Data ![]() to open the active ..\Mangold INTERACT Data\ folder.
to open the active ..\Mangold INTERACT Data\ folder.
The folder currently in use will be opened in a Windows Explorer window.
TAKE CARE: Make sure you make regular backups of the ..\Mangold INTERACT Data\ folder!
| TIP: | The INTERACT user data folder is also a good place to store your Code definitions and your INTERACT documents, although those files can be saved anywhere else! |
The picture shows the location of all the important INTERACT files. The image also shows screenshots of various important INTERACT dialogs and their reference to the INTERACT user data folder structure.
oThe CodeDefinitions folder ![]() can be a logical location to store your Code Definition files, which store the assignments between Observation Codes, Classes and physical short-cut keys.
can be a logical location to store your Code Definition files, which store the assignments between Observation Codes, Classes and physical short-cut keys.
You can use any location to store those files.
oThe CodeArchives folder ![]() contains all Code Archive files *.xicar belonging to your projects. These files are created automatically and store all collected Class-Code combinations that were logged.
contains all Code Archive files *.xicar belonging to your projects. These files are created automatically and store all collected Class-Code combinations that were logged.
Only Code Archive files stored in the CodeArchives folder are used by INTERACT.
oThe Questionaires folder ![]() is used to store user defined questionnaires. All *.Questionnaire files stored in this folder are available in the Additional - Questionnaires menu.
is used to store user defined questionnaires. All *.Questionnaire files stored in this folder are available in the Additional - Questionnaires menu.
Note: It is possible to define a shared user data folder in a different location! For details please read the topic General settings.