IMPORTANT: It is not sufficient, to rename your Codes within the Code definition file. This only influences future codings.
To rename Codes that have been logged: Use the Replace functionality.
The INTERACT Replace functionality always works per Class and can be applied to all data or to previously selected Events only.
| TIP: | This is a great way to correct misspelled Codes, fill empty cells, or to remove entries, either from a Class or from your comments! |
To rename a (wrong or misspelled) Code within a single Class:
▪Click Edit – Find & Replace - Replace ![]() in the toolbar.
in the toolbar.
The following 'Replace' dialog appears:
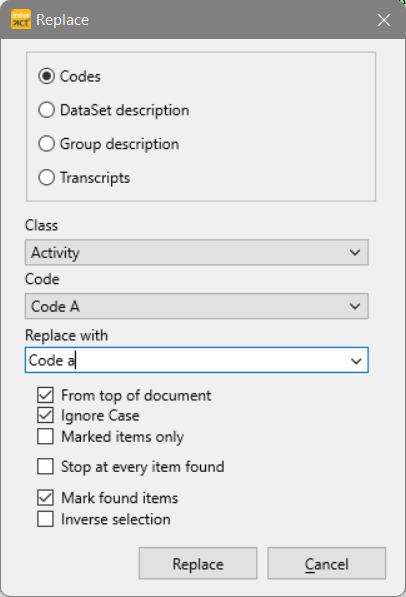
Replace Observation Codes
▪Select the first option ¤Codes.
▪From the Class list, select the Class that holds the Code you want to replace.
▪From the Code list, select the Code.
▪Into the field Replace with, enter the new description.
Note: The Code-list offers all Codes available in the the current document for the selected Class. Additional, it holds two special characters that have a place holder function with the same functionality as when using the Find command.
~ represents all Empty cells in that Class, allowing you to fill all empty cells at once.
* represents all Codes in that Class, allowing you to replace any given Code with the same value in one pass.
Take a look at the available options and select those according to your needs:
oSelected only - Ensures that the routine is applied to previously selected Events only.
oFrom top of data file - Ensures that the routine always searches through the whole file. If you want to make changes from a specific line down, clear this option.
oSelect found items - Results in a green arrow in front of each altered Event. This means those Events can be moved or copied directly after the routine, because they are already selected.
oStop at every item found - Makes that the search pauses at each entry found. To continue the routine, click Edit – Find & Replace - Next ![]() or press F3.
or press F3.
oIgnore Case - To change a Code, independent of the case used in your file. This means for example that 'Climbing', 'CLimbing' and 'CLIMBING' are all found with one search.
▪Click Replace to change all Codes found.
| TIP: | It is also very useful if you have to change your coding system E.g. in the dialog below we are about to replace all codes 'Climbing' with 'Going up'. |
Replace in Multiple Classes
The Replace functionality in INTERACT is class based. So, if you have used the same expression in multiple Class columns (and want to change it for all Classes alike) you need to run this routine once for every Class.
There is an alternative to speed up this process outside of INTERACT though:
▪Open you data file in Notepad or any other plain text editor (right-click - open with...).
▪Use the default Replace functionality of this application, which replaces all occurrences of the chosen expression, independent of their Class.
▪Save your changes without altering the suffix (*.xiact) nor the format.
▪Open your data file in INTERACT again.
Replace Comments
This works the same for replacing series of characters inside the Comment field.
▪Select the option ¤ Transcripts.
▪Enter the text you want to replace into the Text field.
▪Enter the new description into the Replace with field.
| TIP: | You can use this to enter a # in front of all entries of a specific word, that you want to turn into a Code. This enables you to use the Plug-in Comments - Convert labeled comments into Codes to turn those expressions into Codes. |