Expressions, stored within a Code Definition file, can be logged with a click of your mouse (or pressing shortcut [keys]) during a coding session.
A coding session is a single pass through the video. You can define Codes with duration (Events) and without duration (Markers) to log Events.
The way you need to setup your Codes, depends on the selected Coding mode and vice-versus, so this is the part where you need to start experimenting.
Define Codes - Standard
Many users stick with the Standard coding mode, because that works for them. The only general guide lines to leave the Standard coding mode are:
oThe number of Codes needed in one pass. If they exceed the number of available [keys] on the keyboard, you need to use the Lexical coding mode.
oYou need to describe a single Event with more than one Code.
This basic logging method was designed to:
oLog separate events per Code
oCreate overlapping Events on the fly
oAssign multiple exclusion lists for mutual exclusive coding*
oEasily combine durational and none durational codes
oDefine a single code definition file per observational pass.
*) Mutual exclusive coding, allows you to only log the start of each behavior. A new behavior automatically ends the previously logged Event. For details, read Define Mutual Exclusive Codes.
The basic procedure of defining your coding system works like this:
▪Click Start - Observation - Define Codes ![]() to open the 'Current Codes' dialog:
to open the 'Current Codes' dialog:
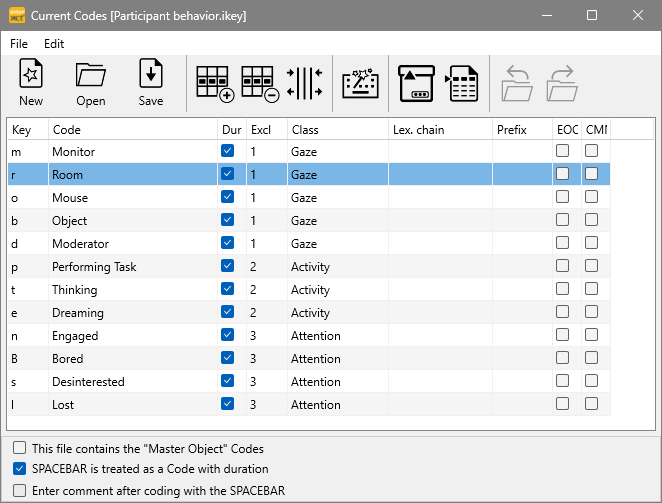
A simple, straightforward setup can look like this. If this is the first time you use INTERACT, this dialog is empty. Otherwise it automatically contains the Code definition file that was last used.
Create a new Code Definition file
Define Codes (Press SPACEBAR to toggle between PLAY and PAUSE)
▪Click New...![]() or select File - New... from the dialog menu, to create a new and empty Code definition file.
or select File - New... from the dialog menu, to create a new and empty Code definition file.
▪Enter your expressions (to identify the various activities or subjects you want to observe) into the column Code*. Use plain understandable expressions instead of abbreviations.
▪For Codes without duration, clear the Dur check box.
Per default, every Code is set to have duration, this means the corresponding Event has a start (start time) and an end (offset) time.
▪Enter a Class name for each Code into the Class column.
Classes logically group Codes, thus you could refer a Class as a 'Behavior Group', but a Class can hold a lot more than just 'behavior' Codes.
Each Class is represented by a column in the document. Make sure you group multiple Codes within a Class, because various analysis routines perform badly with just 1 or 2 Codes per Class.
IMPORTANT: Codes without a Class are not entered into the document, but can be used to navigate through multi-layer Code definitions.
*) A Code can be any descriptive phrase you need e.g. "Eyes closed", "Sit down", "walking", "Left", "Slow". It often is wise to describe a single situation with multiple Codes, this simplifies the extraction of specific information later on.
Aggregating or combining split Codes, is far easier than the other way around.
•
Note: Codes describing a similar kind of action, are best grouped in the same Class. Ideally, but not necessarily, Codes within one Class are mutually exclusive.
Assign shortcut keys
Although you can click a Code instead of pressing the corresponding [key], each Code does require a unique shortcut [key]!
Internally INTERACT only uses those shortcuts during the logging process. INTERACT can assign a unique key to each Code with just one mouse click:
▪Click the Auto Assign keyboard shortcuts ![]() icon in the dialog toolbar or choose the command Edit - Auto assign keys from the dialog menu.
icon in the dialog toolbar or choose the command Edit - Auto assign keys from the dialog menu.
INTERACT now enters a [key] into each empty Key field, starting with the first character of the Code. If this character is already in use, it proceeds to the second character and so on.
Note: You can change the auto assigned [keys] at any time, as long as you make sure no duplicate [keys] are used -except if you want to log multiple Codes with one keystroke!
▪Save the Code definition file by clicking the Save ![]() button.
button.
▪Close the 'Code definition' window.
IMPORTANT: The assigned [keys] are case sensitive!
Additional Code Description
It is possible to add descriptive information (that is not logged.) to each Code. This is especially helpful for scale based Codes, but can be used for any other Code as well:
▪Add // behind the actual Code and enter the descriptive information behind it, like this:
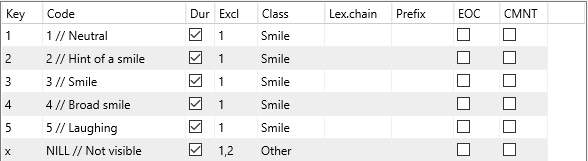
The coder sees all text:
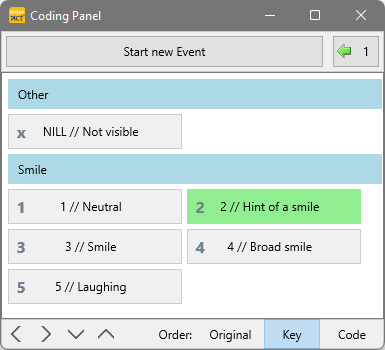
But only the value in-front of the two // is entered into your data file.
Simplify Coding
Coding becomes much easier, if you are able to create mutual exclusive Codes for all situations per pass!
▪Read Define Mutual Exclusive Codes for further details.
| TIP: | There are some special rating scale examples available in the section Rating Scales. |
Good to know: You can split your Codes over multiple Code definition files and use them in turn, during multiple passes through your video, all within the same data file!