If you want to examine your video on a time sampling base, you can use the same Code definitions as discussed in the Example in FACS - Multiple AU's per Event.
Before you can enter descriptive Codes, you do need the fitting intervals, which can be created automatically.
To create predefined fixed intervals, follow these steps:
DataSet-based Time Sampling Session
Create DataSet
Before you can split an element, you need to specify its duration:
▪Manually create a new DataSet by choosing Start - Edit - Add DataSet ![]() .
.
▪Position the video to the start point of your session.
▪Drag the time value from the Timer display into the start time column of the selected DataSet line.
▪Position the video at the end of your session.
▪Drag the time from the time code field into the offset field of the selected DataSet
Note: You can also manually enter start- and end time value for this DataSet, corresponding to the start- and end times of the part of the video that needs to be analyzed. E.g. 00:00:02:10 – 00:12:00:09
| TIP: | To enter the time information with the help of short cuts: - Select the DataSet and position your video at the start point of the session. To enter the current time code, as displayed in the Video Controls, as the start time of the current selection: @ macOS press: Command+1 @ Windows press: CTRL+1 - Position the video at the end of the test To enter the current time code as the end time of the current selection: @ macOS press: Command+2 @ Windows press: CTRL+2 |
Split DataSet
This methods automatically creates as many lines, with a predefine duration, as do fit into the selected time frame:
▪Select the DataSet in the current document (in our example, a duration of 10 minutes)
▪Click Restructure - Split - Time Split ![]() .
.
▪In the upcoming Dialog, enter your interval length as a time code value:
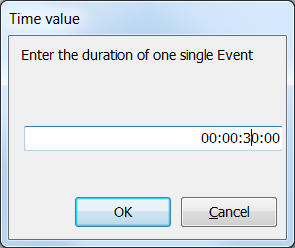
In this example, INTERACT creates 20 Events, each one with a duration of 30 seconds. (Summarized, the duration of those Events, covers the complete duration of your DataSet)
Split-Events
Similar to creating interval-based Events, that cover the total duration of the selected DataSet, it is possible to create intervals based on a selected Event. This can be useful if you logged Event-based situations, and need to add interval-based information for specific Codes only.
If you select one or multiple Events before you run the Time Split command, an additional message appears:
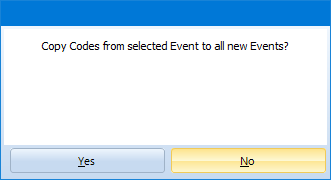
This allows you to copy all Codes from the selected Events into the new Intervals, to ensure the correct logical connection.
Split DataGroup
The same Time Split command can also be used to split a DataGroup into equal DataSets.
This can be helpful if you have a long video, in which every so many minutes a new session or task is started. You can automatically create DataSets for each of those periods.
This only makes sense if all Task/Session periods start at a fix interval of course.
IMPORTANT: You can pick any interval with you want. To create intervals that cover just one second, enter 00:00:01:00 as your interval time value.
Fill Intervals with Codes
The moment the Interval-Events are created upfront:
▪Click Start - Observation - Observation settings ![]() .
.
▪Select the Coding mode Refine existing Events.
▪Open the Code definition file 01_FACS_ActionUnit_Master.ikey in the Start - Observation - Define Codes ![]() dialog.
dialog.
▪Click ![]() to start with your session.
to start with your session.
▪Double-click the first Event to watch the corresponding interval in the video.
▪Enter all Codes required to describe all Action Units that show activity within the current interval.
For details about entering these Codes, read Enter FACS Codes.
▪Double-click the next Event to play that second interval and enter all corresponding Codes.
▪Repeat this for every Interval-Event.
| TIP: | You can also press F12 to replay the current Event. |