On startup, the main application window of INTERACT looks like this:
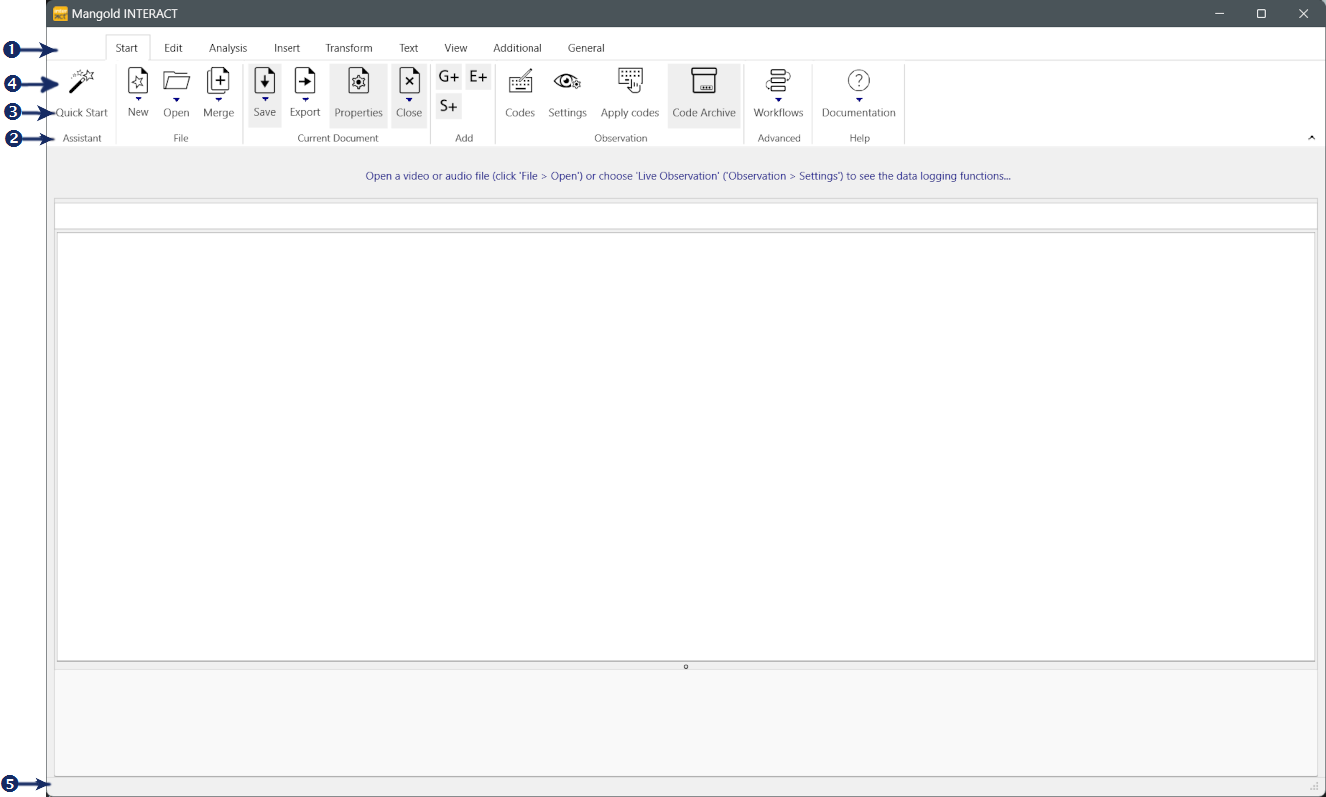
|
Tabs - Provide commands per task |
|
Group names - To group commands per task |
|
Commands - To perform a specific routine |
|
Quick Start Wizard - Provides the basic steps to get you started |
|
Status bar - Shows general and file specific data in real time, like fps value, current coding mode, currently active Code Definition file. |
Note: The version running on macOS looks slightly different, due to the design of the windows, but the core functionality and location of the commands is identical.
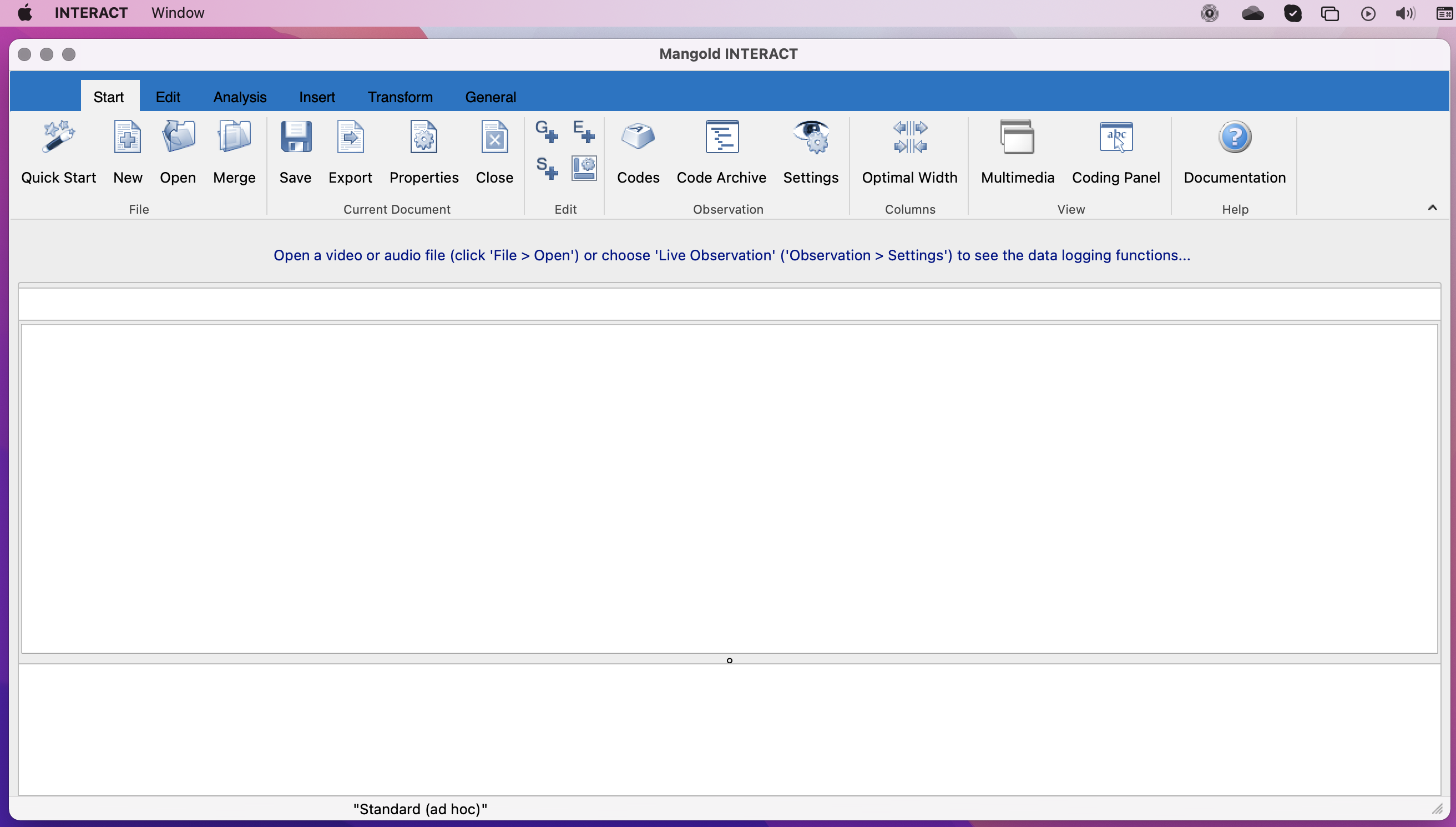
▪To re-open the wizard, click Start - File - Quick-Start  .
.
Menu Structure
All commands are grouped per task or activity on a separate tab. Disabled commands become active the moment you create or open a data file.
A detailed overview per tab can be found in Ribbons, Tabs and Groups. Basically, the names speak for themselves:
•Start - Offers all commands to get started, including document related commands like, New, Open, Save, File Properties, etc.
•Edit - All default commands like Copy & Paste, Find & Replace, data selection and sorting data can be found here.
•Analysis - All standard statistical and analytical routines can be access from here.
•Insert - Offers commands to manually insert list items and to define Independent Variables.
•Transform - To improve the quality of your analysis results you might need to restructure your data. The various data alteration commands available here give you enough to play with.
•View - Offering display related commands like the Optimal column width and multimedia windows.
•Additional - WINDOWS ONLY! Application add-ons like DataView and Highlight Movie Creator are located on this tab.
•General - Offers application wide settings, information and help commands.
A second ribbon, which is only visible as at least one multimedia file is opened, is called the Observation Ribbon. This ribbon can be torn off from the main toolbar, so it can be used as a floating control window, just like in earlier INTERACT versions.
Details can be found in Observation Ribbon.