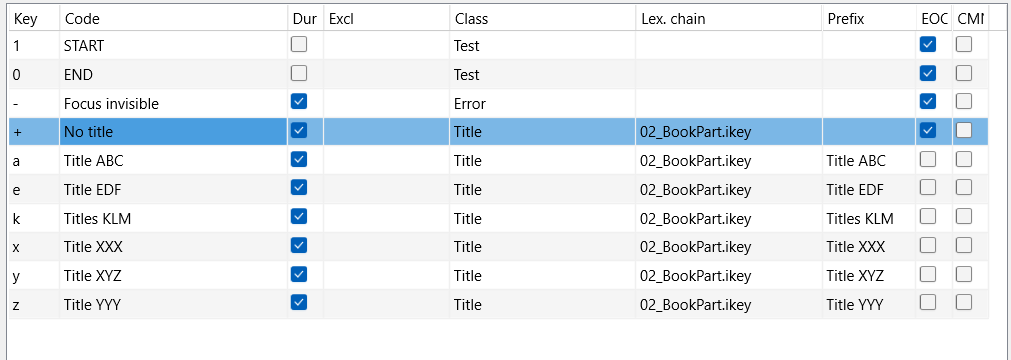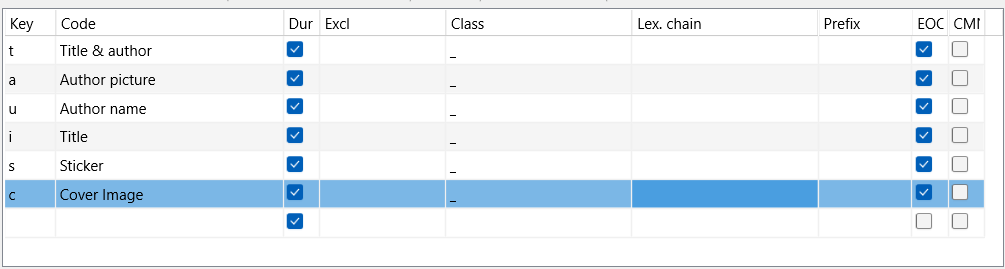Example: We presumes that a test person is situated in front of a randomly ordered books display. The publisher is interested in the effects of different designs, font type and colors on the potential customer. Therefore the recorded video is analyzed in detail, logging exactly what the customer sees, differentiating what book and what area of the cover like Author, Title, Picture etc. is looked at for how long.
Code definitions
The coding set is build up on two linked code files and the Prefix attribute is used alternatively:
The first code definition file contains the following Codes:
oAll book titles
oTwo additional Codes log explicitly the start and end of the test
oA code to log all situation where the focus symbol is invisible.
Notice that the book titles are entered in the Code column (assigned to the Class 'Title') as well as in the Prefix column. You can use abbreviations for the Prefix of course, but I wanted to show that you can use multiple words for this attribute. Additionally, every book title has a link to the second level Codes in the Lex.Chain column:
Whenever a book is looked at, you are able to identify the part where the focus sign focused upon. That is why every time a title is clicked, INTERACT automatically switches to the second level Codes, allowing you to identify which part the participant is looking at:
Because sometimes title and artist are so close together, we implemented separate Codes for those occasions.
We entered just a "_" into the class column, because we need to enter something, to make use of the Prefix from the previous level.
The selected EOC option ensures that INTERACT returns to the top-level file automatically, as soon as you have clicked one of those Codes.
Log Events
We use the coding mode Lexical for this example, otherwise we cannot automatically switch between code definition files. It also allows us to easily to code the video consistently.
•Click Start - Observation - Observation settings ![]() to activate the coding mode Lexical.
to activate the coding mode Lexical.
•To start the Observation Mode, click ![]() .
.
•Click Play ![]() to start the multimedia file(s).
to start the multimedia file(s).
•Click the Code 'Start test' as soon as the official test starts.
•Press the SPACEBAR , the moment the focus hits a part of a book.
•Press the SPACEBAR again, the moment the focus changes to another book or another part of the book.
The Video pauses.
•Select the first title to enter this title into the column "Title".
The second level Codes appear automatically.
•Click the exact area the test person is looking at.
•Press the SPACEBAR again to start the video and log the next Event.
•Press the SPACEBAR again to close the current Event as soon as the situation changes.
If no title was focused or the cursor was invisible during this period, use the appropriate Code to log this or chose the appropriate title.
•Continue as described above.
•Click "End test" as soon as the official part of the test is finished.
•End the Observation Modus by clicking the Exit logging mode icon.
Statistics
The DataSet statistics in the Timeline Chart provide you with the exact duration and count of all book titles as well as separated by part of the book, split by DataSet.
To get a cumulated view over all DataSets for those values, you call the report Statistics on Classes. Also the pie charts for Duration and Frequency of occurrence do accumulate those values over all selected DataSets.
| TIP: | If you want the obtain the duration of each test as a code as well, you can use the Contingency Analysis to create Events covering the period between the "Start test" and "End test" Codes. |