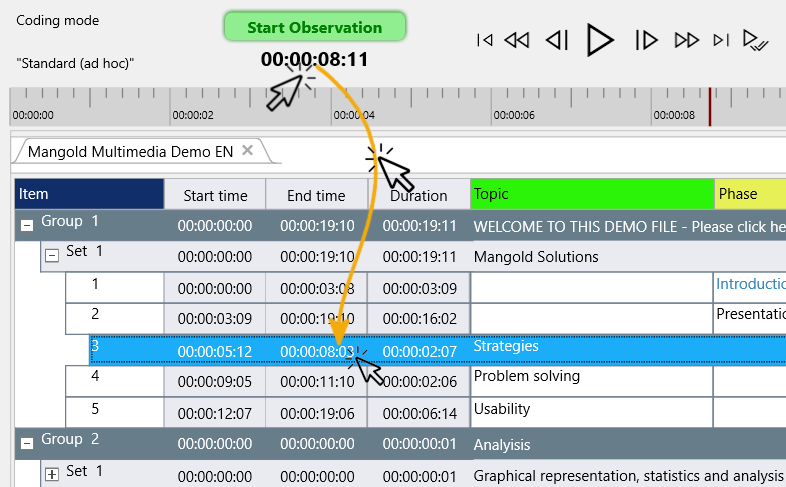You can change any of the collected time-stamp Events or Markers without duration into an Event with duration.
To change (some of) the existing time stamp Events, you have the following options:
| Fix Duration - Extend all selected Time-Stamp-Events to Events with a fix duration. |
| Actual Duration - Adjust the start time and the offset of each relevant Event line manually, so it covers the total time frame in which the observation occurs. |
Add Fix Duration to Multiple Lines
The command Transform - Time Values - Shift ![]() enables you to add or subtract a specific duration to and from all selected Event lines. This way, you can turn all time-stamp Events into a e.g. 10 second interval with a single command.
enables you to add or subtract a specific duration to and from all selected Event lines. This way, you can turn all time-stamp Events into a e.g. 10 second interval with a single command.
Example: If you want to turn all Time Stamps into 10 second Events, and you logged a time for 00:01:10:00.
Because what you described probably happened shortly before your entry, you can e.g. subtract 8 seconds from the start time and add 2 seconds to the offset, resulting in a 10 second interval that starts 8 seconds before your original time stamp Event and lasts until 2 seconds after your initial time stamp:
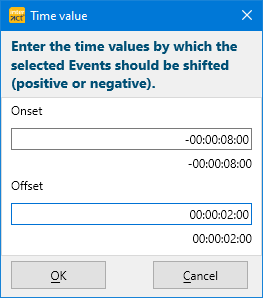
Further details about this functionality can be found in Change Multiple Time Values.
Add Actual Duration
To change a Time-Stamp-Event into an Event that matches the actual duration of a certain activity, behavior or situation, you need to do so per line:
▪Select the Event line you want to edit.
▪Position the video on the precise start of the observed situation.
To set the new start time of that Event to the current position of the video:
▪Press CTRL+1 to enter the current time from the timer into the start time field of the selected line.
▪Position the video at the end of the observed situation of the current Event.
▪Press CTRL+2 to enter the current time from the timer into the Offset field of the selected line.
Drag & Drop Method
If you need to correct some of your time codes, dragging the current time value, displayed in the Timer, onto the time value to be changed, does the trick:
To use this functionality, do as follows:
▪Position the multimedia file(s) to the exact position of your choice.
▪Click on the time value, shown in the Timer display within the Observation Ribbon.
▪Hold down your mouse key and move your mouse to the required position in your document.
▪Release your mouse, to overwrite the previous time information.
| TIP: | It is also possible, to adjust an start time or offset time value in the currently selected line by using key board shortcuts: CTRL+1 enters the current Timer value as the new start time time CTRL+2 enter the current Timer value as the new Offset time. |