If the setup described in Rating per Activity and Subject comes close to what you need, but your number of tasks is rather large, you need to ID each task while coding.
Such a ‘Task-ID’ helps you automate the required restructuring afterward as much as possible. The restructuring helps you to compare performances between Subjects per Task.
INTERACT has some tricks up its sleeve to help you realize just that.
First of all, adding a task number to each task started during the coding process requires an additional Codes set.
The final setup depends on the number of tasks you need to identify:
Are there more or less than 10 Tasks?
Presuming you use numbers to ID each task, one of the two different files listed below is what you need.
Link Task-ID to START-Code
To be able to enter a Task ID for every new Task, you need to link the ID-file that fits your needs to the START-code.
To make that link work, you need to clear the selection of the EOC box for that Code:
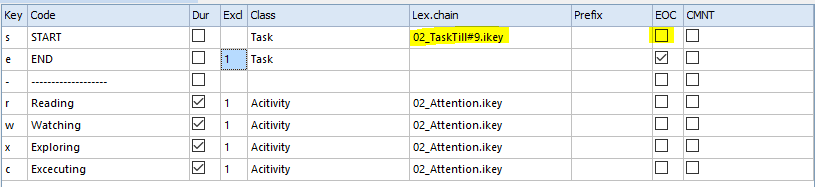
END of Task ends Activity Events?
In this example, all Activity Codes are mutually exclusive (Excl. entry). If you want to close any open Activity Events at the end of a Task:
▪Add the END Code to the same exclusion list (as shown in the picture)
If you want to continue your Activity observations 'off-task':
▪DO NOT enter the Exclusion list (Excl.) entry used for the Activities.
Up to 9 Tasks
This setup allows you to enter a number 1 to 0, and after entering the number, the Coding Panel automatically switches back to the top-level because of the selected EOC option:
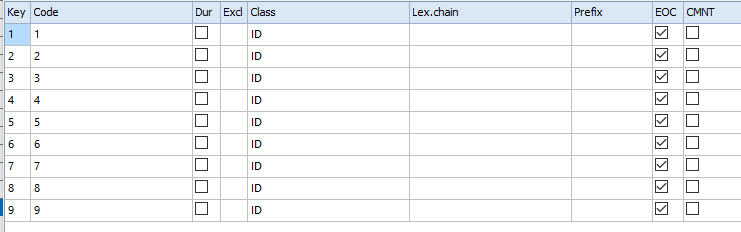
Ten or more Tasks
To be able to enter values larger than 9 some additional tweaks are required.
oFirst of all, you also need the 0 to enter values like 10 or 20
oSecond, you cannot select the EOC option for any of these values, because that would send you back to the top-level instantly.
oThird, to return to the Top-Level after entering your Task-ID - simply by typing [3] [5] [1] to enter ID '351' - we need an 'Exit' Code with the EOC option selected but NO Class because it should not be entered into the data file.
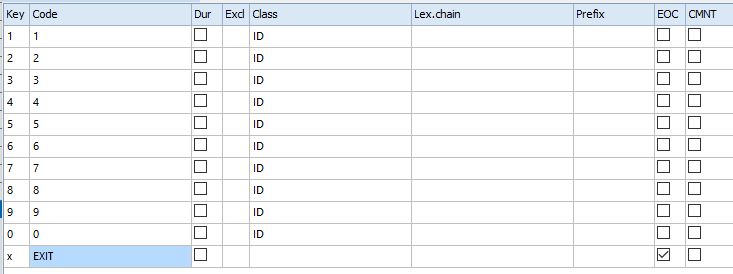
Combine Codes
Last but not least, a very important change must be made in the Observation Settings dialog:
▪Open the dialog with Start - Observation - Observation settings ![]() .
.
▪Activate the option Combine new Codes with previous cell contents to be able to enter multiple entries into the same field in your data file, for example to create the value 351.
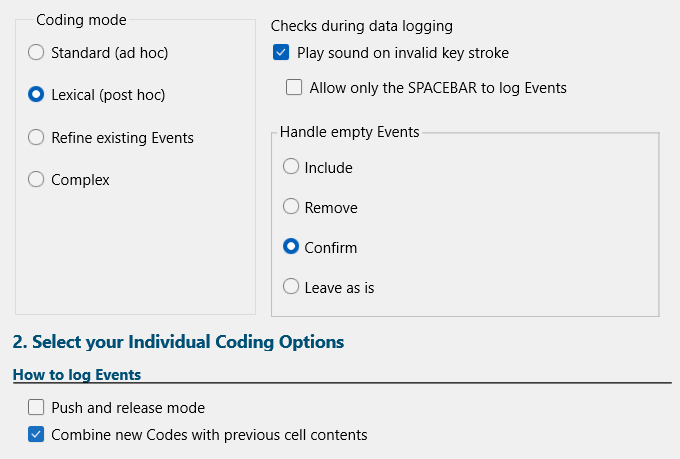
BEWARE: Activating this option applies to all Classes, this means that making on the fly corrections for codes already coded in the same Class no longer overwrites the previous content.