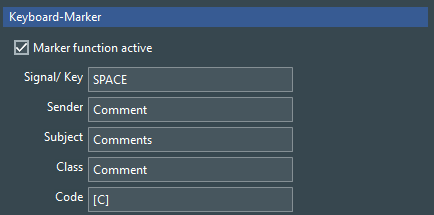IMPORTANT: Only available if you purchased VideoSyncPro along with the Marker & Debriefing license.
With VideoSyncPro Studio, it is possible to set Markers to flag events during a session. These Markers can be entered in different ways:
oautomatically, when using predefined Presets for PTZ cameras
othrough UDP commands by external equipment
omanually, with the icon-markers on the recording station itself or the corresponding buttons in the Remote Observer - whenever something noticeable happens
omanually, with the keyboard-markers using a wireless pointing device or the local keyboard - whenever something noticeable happens
| Manually logged Markers can be set live, while recording a session, as well as off-line, during review of the recorded video material. |
| Automated and external Markers are ONLY entered during the live-recording session. |
| TIP: | It is also possible to collect Metadata, either with a fixed, predefined Metadata-form before each recording, or with the help of questionnaires right before or after the recording session. |
Comments
To enter a free text comment, you need to create a special Keyboard Marker:
▪Specify a Key to call the comment dialog.
▪Enter a fitting Class name like 'Comment'.
▪Enter [C] into the Code field and assign a Signal/ key to this Marker.
Anytime you now press the assigned key during your observation (in this example the SPACEBAR), this comment dialog appears:
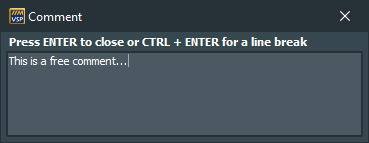
▪Enter your comment into the dialog.
▪Press RETURN to close the dialog.
The time information reflects the moment you pressed the comment key.
Note: It is also possible to activate the Show comment dialog for each Icon-Marker option in the Marker settings. Then the Comment dialog appears also for every click on an Icon-Marker.
Note: If your VideoSyncPro window does not show a Subjects and Marker area next to your videos, you either do not own a coding license OR the function is disabled in the current Scenario.
Contact sales@mangold-international.com to upgrade your license or verify the options in the section Special Settings within the Scenario Properties.
Marker
A Marker is an expression, code, label, or tag that can be used to identify or flag specific situations.
Markers can be entered during a live recording session as well as during a replay or debriefing session:
oBy clicking the marker icons in VideoSyncPro Studio
(also possible off-line for a previously recorded session).
oBy using a connected Mangold Remote Observer to press the buttons of the corresponding Marker that are represented by an icon in the VideoSyncPro Studio application.
The available Icon-markers depend on the content of the folder C:\Users\Public\Documents\Mangold VideoSyncPro Studio Data\Marker.
oBy pressing keys on the keyboard to enter plain text markers.
oUsing a wireless ASCII device like a presenter to send a character assigned to a keyboard marker.
Setting up icon-based markers for your study is easy, as long as you understand that:
oEach marker is a plain *.png file (e.g. 48x48 or 32x32 pixel).
oThe name of the *.png file is used as a marker label (tag or code).
oA set of coherent tags is considered a Coding System.
oYou can prepare multiple Coding Systems for different types of observation.
oEach Coding System is stored in a separate folder within the Marker folder.
oMarker can be logged independently or for a specific Subject.
Note: Mangold VideoSyncPro comes with some pre-installed sets for both Marker and Subject. You may freely re-group and rename those icons to fit your needs. You can also use custom icons.
Those demo images are stored inside the shared files directory, per default located in C:\Users\Public\Documents\VideoSyncPro Studio Data.