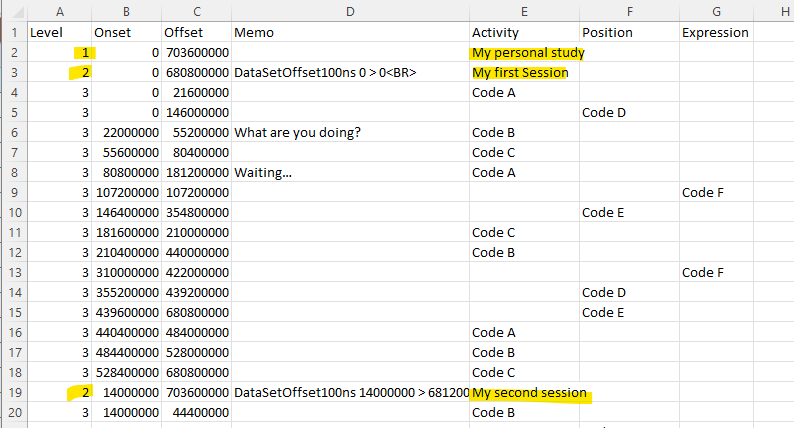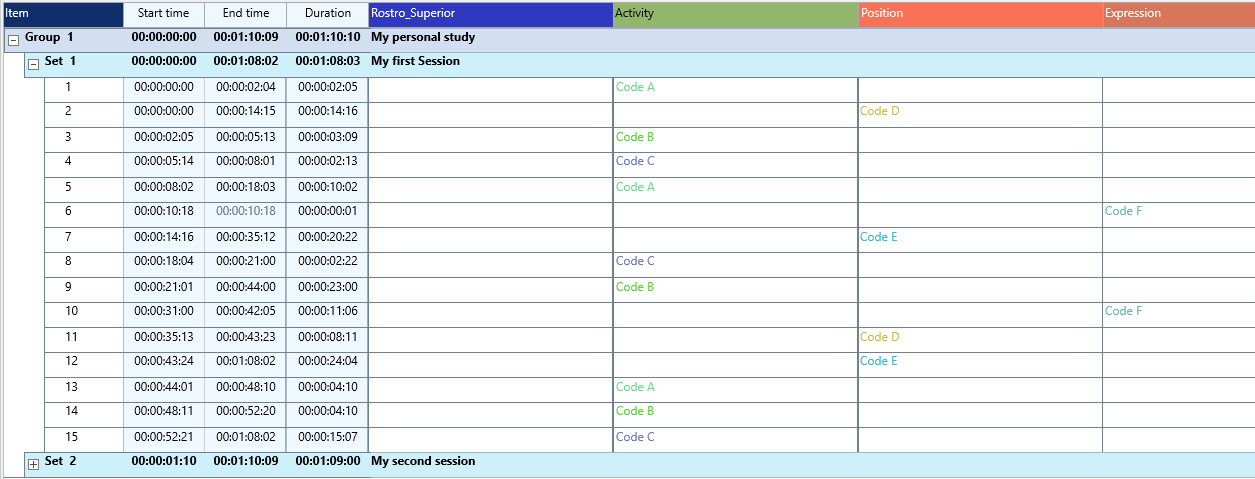If you have external data you want to insert and use with INTERACT, but none of the available import filters apply, or you have only an INTERACT Light license at hand, you can:
| Manually prepare data in MS Excel - If your data is available in a structured table, it is usually not very hard to transform the available data into an INTERACT compatible structure. Once formatted correctly, you can transfer the data into an INTERACT data file with Copy & Paste. |
| | Order the development of a custom import filter - If many files need to be imported on a regular base, talk to us to find out about the possibilities to create a new import routine. |
| TIP: | For INTERACT Premium owners with Python knowledge the Workflow Editor offers a Python module for custom routines. |
This section describes what structure is required and what time formats are accepted for the manual Excel method.
Note: External, measured, numerical values like hart beats, noise level, pupil size, etc. are better stored and visualized in DataView.
This INTERACT add on tool synchronizes and visualizes numerical values in combination with your video material.
Required Attributes
IMPORTANT: The names and order of the first four columns are essential!
All further columns are treated as class columns. The first four columns have to be defined as follows:
oLevel - This column identifies the type of line and thus what the hierarchical level the line is in INTERACT. It needs to hold one of the following values:
3 = Event line, 2 = DataSet line, 1 = DataGroup line.
In most cases is is sufficient if all lines have a '3' entered.
ostart time - This column contains the start time value of each Event. The accepted time formats are explained separately.
oOffset - This column contains the end time value of each Event. The accepted time formats are explained separately.
oMemo - This column represent the transcription area in INTERACT, any comments entered here are entered as a comment in the transcription field.
All further columns create additional Class columns, like the classes 'Activity', 'Position', and 'Expression' in this example file.
On DataGroup and DataSet level, the description is stored in the first Class column:
▪Select Edit - Copy to copy the in Excel correctly formatted data.
▪Create a new INTERACT document.
▪Click Edit - Selected - Paste ![]() to insert the data.
to insert the data.
The data from the table above results in data like this, when pasted into INTERACT:
Note: You do not need to add the DataGroup and DataSet line while formatting the external data, you can simply copy a set of Event-lines WITH the header information and paste it into any existing DataSet.
Single time values
If your external data, has only one column with time information, this can mean two things:
| Markers - The entries in this data are all Marker values, which represent Events without duration. |
▪Copy the same time value into the 'start time' as well as the 'Offset' column.
| Duration - The duration of each entry is defined by the time value in the next line. In this case you need to shift your time code information in the 'Offset' column one line up: |
▪Prepare the original time values into the start time column
▪Enter a formula in the Offset column, based on the start time values of the line below, like shown in the picture:
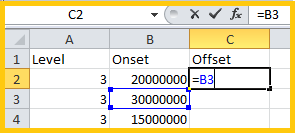
▪Copy down the formula so every line becomes the correct value.
TAKE CARE: The last line does not have an Offset time value! Either delete this line, or copy the start time value into the offset column.
▪Copy this table (with the offset values in place).
▪Insert the data with Edit - Selected - Paste ![]() into an INTERACT data file.
into an INTERACT data file.
The results look like this:
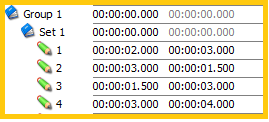
Note: All Events overlap with just a single frame, because the end time of an Event always equals the start time of the next Event. To correct those 'errors' automatically, choose Transform - Events - Optimize ![]() > Remove overlaps (make exclusive).
> Remove overlaps (make exclusive).
This routine finds all overlaps and reduces the End-times of each Event to correctly fit the next start-time.