You can edit any INTERACT file with MS Excel or a Text editor like Notepad, WordPad, etc. You only need to make sure that the header information as well as the number of columns stay the same.
Note: Details about pre-formatting external data, so it can be pasted into INTERACT, can be found in Format external data.
You can transfer data from a regular INTERACT data file (*.xiact) to an external application without having to perform the Export data file routine.
Only if you need the duration for each line, you need to export your data using the Export data file routine. Otherwise, you have the following options:
| Copy & paste - This default Windows command enables you to transfer your data into any application allowing textual input, like MS Excel, and back! For details, read the topic Copy & Paste. |
| Open externally - You can simply open an INTERACT file with an external application like MS Excel or Notepad. This is especially useful if you currently do not have an INTERACT license at hand. |
IMPORTANT: The first row with the header information "Level, start time, Offset, Memo, etc." must not be renamed, nor (re)moved, nor should can lines be inserted above it.
Open a data file Externally
In this example we use MS Excel, but Notepad works as well:
▪Start Excel, choose File - Open... from the menu
▪Choose for file format 'All files' from the drop down list of the Data type field.
▪Select the INTERACT data file to be edited.
▪Click Open
The import wizard guides you through the open routine of non-Excel files. All INTERACT data is tab-separated.
Edit data
As long as you do not change the order of the first four columns, nor their header description or the contents of the first line, you can edit and change anything you like.
▪Maybe use an Excel Macro to perform your changes.
Save a data file from within Excel
▪Choose File - Save as... from the menu
▪Select File type 'Text (MS-DOS) (*.txt)' from the drop down list.
▪(Re-)name your data file.
▪Click Save.
▪Confirm the message about the file format.
▪In the Windows Explorer, change the *.txt extension back to *.xiact
Note: Only files saved this way, can again be used as a regular INTERACT data file!
Open a Code definition file in Excel
▪Start Excel, choose File - Open... from the menu
▪Choose for file format "All files" from the drop down list of the Data type field.
▪Select the *.ikey file to be edited.
▪Click Open.
The import wizard guides you through the open routine of non-Excel files. All INTERACT data is tab-separated.
Excel now shows you something like this:
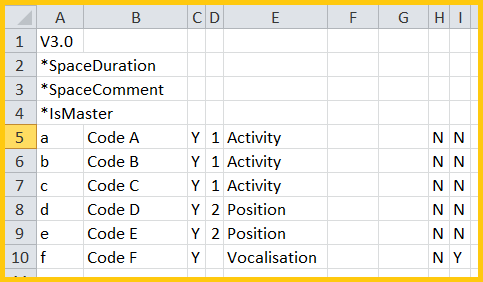
The Codes start in the fifth line here because three option were selected:
•The first column is the [key]
•The second column is the actual behavioral Code
•The third column holds the 'Duration' label defined by an 'y'
•The fourth column is reserved for Exclusion List entries that are used for Sequential coding.
•The fifth column contains the Classes assigned to the Observation Codes.
•The sixth column is reserved for hierarchical coding systems, to hold the name of the next level Code definitions.
•The seventh column is reserved for Prefixes, to create content based Class names in hierarchical coding systems.
•The eight column holds the EOC label used for lexical coding.
•The last column holds the label that identifies comment Codes.
You can manually edit this data, as long you you keep the structure. It is also possible to add more Codes.
Save a Code definition file in Excel
▪Choose File - Save as... from the menu
▪Select File type 'Text (MS-DOS) (*.txt)' from the drop down list of the Data type field.
▪(Re-)name your data file.
▪Click Save.
▪Confirm the message about the file format.
▪Change the *.txt extension back to *.ikey.
Take care: The first row with the header information "V3.x" should not be removed, nor should lines be inserted above it. Also the 9 existing columns are not to be removed no changed in position. (Even if a column is empty!)