IMPORTANT: Using the Axis Device Source type for Axis IP cameras requires less computer resources than the Network Stream source-type.
Additional features like adding a blurring shape to hide specific areas, and un-docking the video preview windows during a recording session are only available for Network stream sources.
To manually add additional Axis network devices, you need the unique IP number for each new device to create a corresponding source within VideoSyncPro Studio:
▪Click Run Axis IP Utility to identify the available Axis sources:
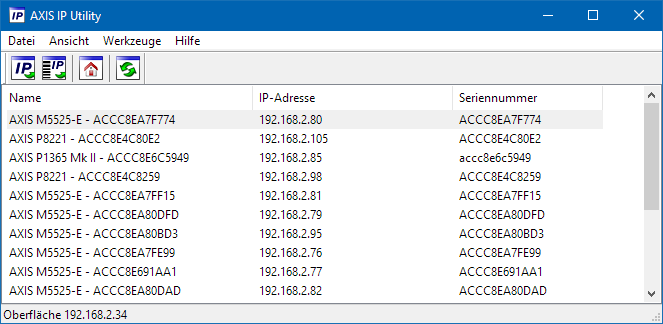
All available Axis network sources are listed with their current IP number. Verify that all devices use the same network sub-net.
Note: For a default setup, the first three number groups should show 192.168.0. , the last two digits should be unique. If the sub-net is not correct, the camera must be configured.
▪Click Create new source.
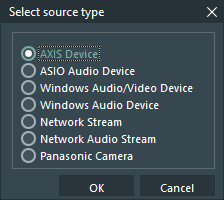
▪Select Axis Device from the upcoming dialog and confirm your selection with OK.
Now you can specify your new source:
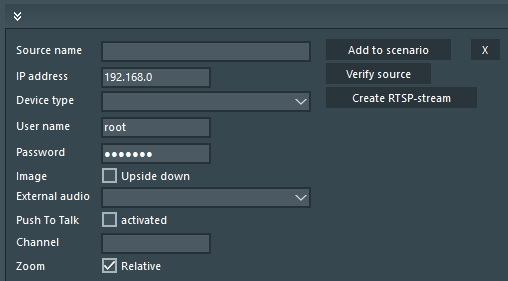
▪Enter an appropriate name for that source into the field Source name, for instance, ‘Camera 1’, 'Audio Encoder Room 1', or 'PTT Speaker', depending on device type and location.
NOTE: For video sources, this source name also determines the file name for its recorded videos.
▪Enter the IP number that matches the corresponding device, as listed in the Axis IP Utility window, into the field IP address.
▪Click Verify source to automatically identify the Device type and check availability,.
A dialog appears, informing you about the availability of the source and the detected device type. If applicable, a notification about corrected device information appears as well.
The correct device type, as listed in the IP Utility window, is now automatically selected in the Device drop-down list.
Note: New camera types might not work because they are missing in the DeviceList.
Contact support@mangold-international.com if your device type is unknown.
Your first source may look like this:
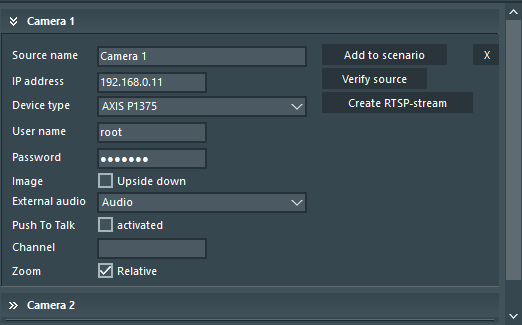
IMPORTANT: Do not change the Username and Password entries, otherwise, communication with the cameras fails.
Video Image Orientation
Most IP camera models are designed to be ceiling mounted. If your setup uses such a camera in another position, the resulting image might be upside-down.
▪To turn the video image, select Upside-down for the current camera.
▪Repeat those previous steps for each camera but pick a different name for each source.