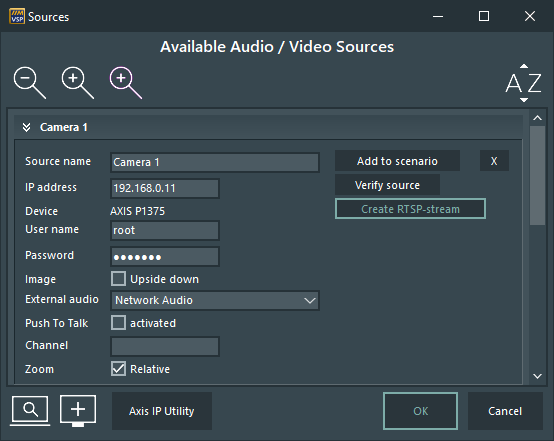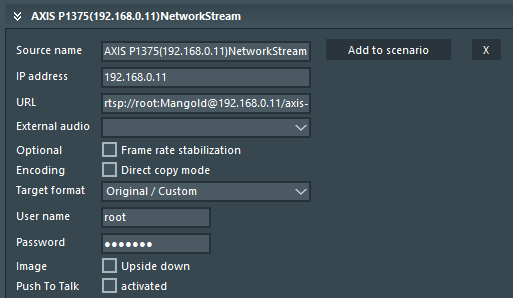Per default, we setup a Mangold Video Lab using Axis IP Cameras in a dedicated camera network.
In a default setup, we use the Axis Sources method for all camera sources, because it requires the least computer resources and allows us to record up to 4 Cameras on rather regular hardware.
Convert Sources
If you wan to record MP4 files instead of WMV files, AND your hardware is powerful enough to support this, you can convert all existing sources and create a new scenario for your recordings.
Note: The old sources are left untouched during this process, so it is possible to test the different recording method without damaging your original setup.
▪Switch to the user account of the lab Manager or Administrator.
▪Select Edit Common Sources in the Menu to get to the sources window.
▪Select the first Axis Source you want to convert to a streaming source:
▪Click Create RTSP-steam inside the current source section.
Video SyncPro Studio now creates a new source based on the streaming method, using the IPnumber from the original Axis source. This results in a new source like this:
The Camera Type is again used as the source name and a URL that includes the IP number as well as login information is generated automatically.
We recommend to rename the Source name, because it is also used a file name for your video.
▪Rename the new Camera source to something linke 'Camera 1 stream'.
▪Repeat these two steps for each Axis camera source you want to convert.
IMPORTANT: During the conversion, the external audio information is lost and needs to be reassigned after the audio module is properly converted.
Audio Source
Unfortunately, the conversion of the Axis audio encoder source requires another step, because this RSTP-stream conversion routine only creates video stream sources:
▪Convert the Audio encoder source by clicking Create RTSP-stream to get the required URL.
▪Select and copy the URL from the automatically converted source.
▪Click Create new Source.
▪Select Network Audio Stream from the appearing Select source type dialog:
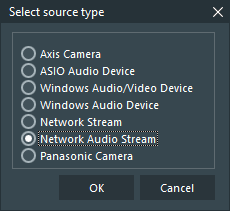
▪Confirm your selection with OK.
A new, empty source element appears at the end your Sources list.

▪Enter a unique name for the new Audio encoder streaming source.
▪Paste the previously copied URL into the URL filed of this new Audio source.
▪Now you can select this new Audio encoder streaming source to each of your new Video Streaming sources as their External Audio source.
Create Recording Template
Once all streaming sources are created, you need to create a new recording template (scenario) in which you use these new sources:
▪Click Add to Scenario only for the new network stream camera sources.
▪Click Save to store the new scenario and name it something like 'Standard MP4'.
Note: if you also click Add to scenario for the Audio encoder, the audio is also stored in a separate audio file, which again required more resources.
Now you can choose between the original Scenario that records the WMV files and the new streaming-based scenario that records MP4 video.
VERRY, VERRY IMPORTANT: If your system was initially configured for Axis sources-based recording, check the capacity utilization of the computer and make some long test recordings to verify if your system is able to handle the workload with this new setup!
Make sure your test setup contains movement and audio that can be verified.
For example, use a tablet showing a video with audio and make sure it is visible from all cameras.