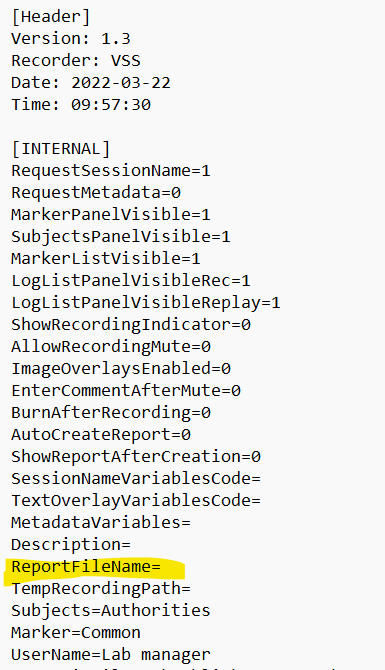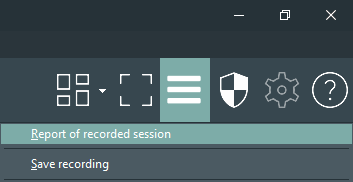If you collect markers or run a survey or questionnaire, the raw data resulting from these activity is automatically saved in a log file (*.MVSRecMarker) or a csv file (Pre-Record questionnaire.csv and Post-Record questionnaire.csv) inside the corresponding recording folder.
Markers are also listed in the Marker list (If this option is activated in the Scenario Properties) and can instantly be used for debriefing and review.
You can also generate a PDF report that contains the Session description, recording date, all Markers with their time information, as well as all questions and answers of your survey, if you implemented one.
Available Reports
VideoSyncPro Studio now comes with some pre-installed reports in German and English:
oSessionReport_Marker - To create a simple report that contains the recording date and time as well as a complete Marker protocol.
oSessionReport Marker and Metadata EN.fr3 - To create a simple report that contains the recording date and time as well as a complete Marker protocol and the Questions and answers for Pre- and Post-Recording Questionnaires.
Those pre-installed reports can be found in ..\Public Documents\Mangold VideoSyncPro Studio Data\Reports**
Note: Layout and header changes can be made in the Report Designer*), which is available for Lab managers and Administrators in the Menu.
Make sure you make a backup of any custom reports outside the default Reports directory!
*) No additional user documentation available, Fast Report users will know how to use it. Changing header information is WYSIWG. For further customization contact our support at support@mangold-international.com
**) If your version includes the Questionnaire functionality but the reports are missing, you can download them from:
www.videoanalysis.net/resources/videosyncpro/examples/VSP_Default_Reports.zip
Assign a Report
To create a PDF report for your session, you need to assign a report to your Scenario:
▪Open the Scenario Properties:
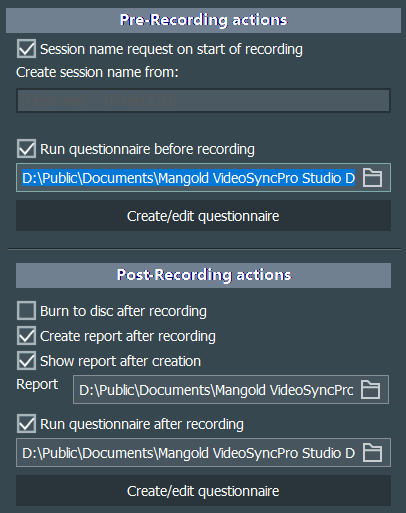
▪Select a report in the Report field, in the section Post-Recording actions, by clicking on the File open... icon at the far right of that field.
To ensure that the report is created automatically at the end of a session:
▪Select the option Create report after recording.
The report PDF is stored in the current recording folder.
To automatically view the report at the end of a session:
▪Select the option Show report after creation.
NOTE: When making changes to the Markers or Comments during review, the report is created again the moment you Save the Scenario.
Assign a report AFTER recording
If your scenario definition did not hold a report assignment during the recording, you can manually add this information to the *.LabSuiteLog file of that recording: ▪Right-click the recording on the Home screen of VideoSyncPro Studio and select Open recording folder from the context menu. ▪Right-click the *.LabSuiteLog file inside this folder and open in with Notepad or another text editor. ▪In the section [INTERNAL], locate the line ReportFileName= ▪Enter the name of your report behing the equal sign, like this |
Create Session Report manually
Once a report name is assigned to your scenario, you can create a report for the current recording anytime you need:
▪Open the recording session within VideoSyncPro Studio.
▪Select Report of recorded session from the menu.
A preview of the assigned report appears in a separate Preview window:
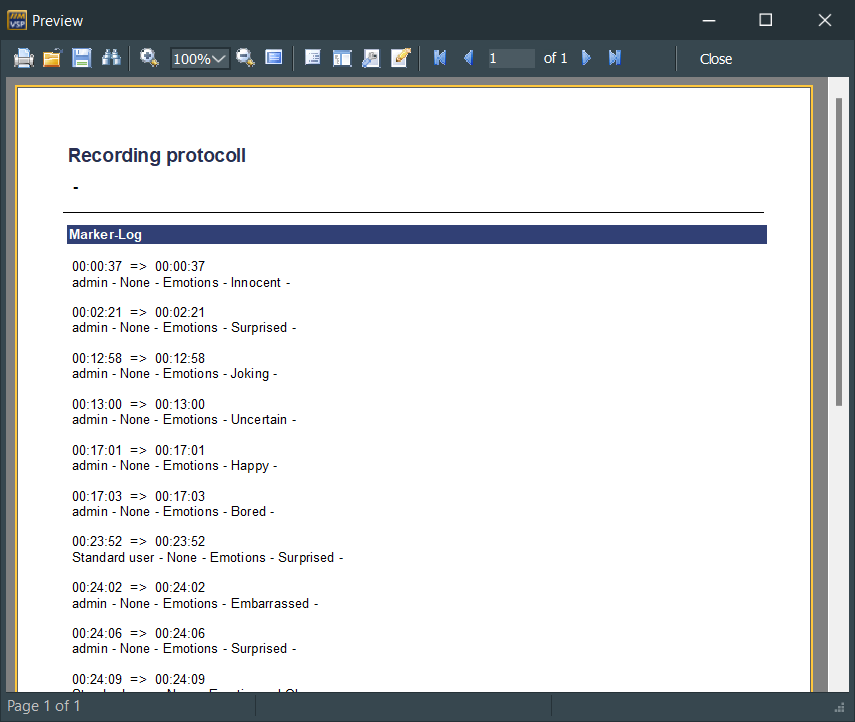
You can print, save and navigate this report from within this Preview window.