In addition to the TCshift command, which allows you to specify any time value for the video - as described in Adjust Multimedia Time value, it is also possible to simply change the starting point of a multimedia file.
IMPORTANT: This allows you to suppress the first part of the multimedia file without editing the original file.
You can set a new start point for each multimedia file independently, using the Multimedia Time Settings dialog.
Note: This is the same routine as used for Synchronizing multiple multimedia file(s).
This setting can be adjusted for each video AND each DataSet individually!
Select a new video start point
This is how you can virtually shift the start point of your multimedia file, to any part of the video.
Example: The first 10 seconds and 13 frames of a video are irrelevant, maybe because it was recorded before your syncing activity, or only shows rubbish. Therefor we want to shift the start of the video (00:00:00:00) for 10 seconds and 13 frames, to virtually set that point in time as the new starting point of the video.
▪Open the multimedia file(s).
▪Click on the Settings ![]() icon within the Multimedia window.
icon within the Multimedia window.
The Multimedia Time Settings dialog opens:
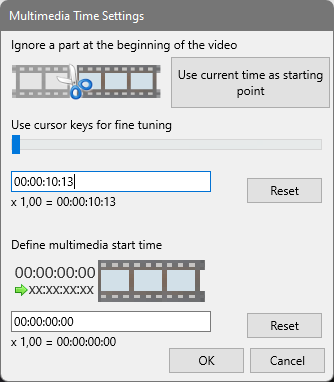
There are several ways of how to define the new video start point:
| Using the current position of the video - If you have already positioned your file at the correct point in time, using the video controls: |
▪Click the button Use time from control panel, to insert this point in time as the new video start point.
| Manually - If you know the exact time value of where the video should start, you can enter this time manually: |
▪Enter required the time value into the field right underneath the slider.
▪Press ENTER to ensure that INTERACT accepts the time and positions the video correctly.
You can use the slider to fine tune the time information, if the position is not 100% accurate.
| Using the slider - You can drag the slider to its approximate position. The video image matches the slider position. To position your video frame accurate: |
▪Click on the slider, to make sure it is selected.
▪Use the keys ARROW LEFT and ARROW RIGHT, on your keyboard, to make frame by frame adjustments.
All methods result in a new value within the first text box, right underneath the slider.
This time value is now regarded as the virtual start (point zero) of this video.
Therefor the time value in the timer display, now shows the value 00:00:00:00* whenever the selected position is reached.
As soon as you have successfully found the correct new start position - using either of the three methods:
▪Confirm with OK.
Store Offset-Information
For INTERACT to remember the specified offset information, a reference to the video file must be stored in your data file. This reference not only holds the name of the video, but also the specified time information of your video offset.
Insert Reference
For unnamed documents a dialog* reminding you to save the current document appears, after confirming any settings in the Multimedia Time Setting dialog.
Only for named documents, INTERACT can enter the optimal file reference to the video(s), based on the location of the current data file.
Note: Further details can be found in Link Multimedia for Observations and Open Linked and Synced Videos.
*) If your multimedia file(s) were already linked to your data, the time information is updated automatically
| TIP: | You can also use this routine if your video file contains multiple, separate sessions. |
Note: You are still able to watch this 'cut off' part, using the Search reverse button, but the time value stays 00:00:00:00, as long as this suppressed part of the video is played.
- Clicking ![]() positions the multimedia at the new start point, again and again.
positions the multimedia at the new start point, again and again.
*) You can use this functionality in combination with the Adjust Multimedia Time value command. In that case, your new start point is displayed with the new time value, entered into the Define multimedia start time as field.