Note: The time value, shown in the Timer display in the Observation Ribbon, is used for logging Events!
Per default, INTERACT displays the time value provided by the multimedia file. Every digitized video starts at 00:00:00:00, which does not correspond with the actual recording time. For many studies this is just fine and even simplifies comparison of multiple sessions during analysis.
Sometimes, you need to change this value in order to match another time frame. The most important reasons to do this, are:
| Long-term data with date - For long term studies, using real-life time information including a date is important. With INTERACT you are able to define date and time as your video start time. You can log this information into the regular start time and offset fields, together with the time information. The syntax to be used is: YYYY-MM_DD HH:MM:SS:FF (or .xxx) e.g. 2014-06-30 16:06:25:00 |
IMPORTANT: If you want to include a date in your time information, make sure the correct Document Time format is selected in the Application Settings.
| Create consecutive time Sequence over multiple videos - If your session recording was split into multiple video files, this function allows you to log all observations with chronological time information without the need to merge the videos into a single video file with the help of a video edition application. |
| Synchronization with VITC - If your video contains recorded time information that is visible while playing the video (formerly generated by a VITC generator or anything similar), you can "correct" the digitized video time information, as shown in the Observation Ribbon, to match the time information shown in your current video picture. |
| Synchronization with live data - If you want to display the day time of the initial recording you to need to synchronize a multimedia file with Codes from a real live coding session, containing day time information, you need to shift the video time (which always starts at 00:00:00:00) to the required day time. Also read Synchronize recordings with live data. |
There are probably more situations where this functionality comes in handy, but whatever the reason is:
IMPORTANT: You need to enter the appropriate information BEFORE your start logging behavioral Events based on that video!
Shift Time Value
Presume you want the original start time (00:00:00:00) to look like 10:23:10:00, to match the real life recording time. Maybe even with the corresponding date, like this: 2014-06-30 10:23:10:00
▪Open the Multimedia settings dialog, of the current video file, by clicking the Settings ![]() icon at the bottom of a Multimedia Window.
icon at the bottom of a Multimedia Window.
▪Enter the value for the video start time into Define multimedia start time text box, as shown in the picture.
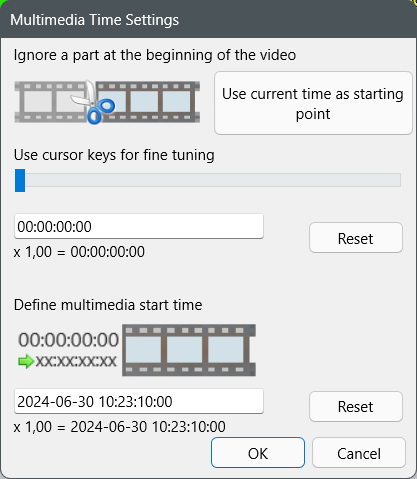
For unnamed documents a dialog* reminding you to save the current document appears, after confirming any settings in the Multimedia Time Setting dialog.
Only for named documents, INTERACT can enter the optimal file reference to the video(s), based on the location of the current data file.
Note: Further details can be found in Link Multimedia for Observations and Open Linked and Synced Videos.
*) If your multimedia file(s) were already linked to your data, the time information is updated automatically
INTERACT enters the following command, into the transcription field behind the video file and path information, like this:
TCShift: 2024-06-30 10:23:10:00
This means, that a time value of 00:00:00:00, for the start point of the video, is now shown as 10:23:10:00 in the Timer display. Each subsequent time value is automatically corrected as well, due to this setting (00:00:00:01 results in 2024-06-30 10:23:10:01 and so on).
Note: If you do use INTERACT during live coding sessions and need to synchronize live logged Events with the simultaneous recorded video, take a look at Synchronize Recordings with Live Data as well.
To change the actual Start Point of the video, use the slider.
▪For details read Synchronize Multiple Multimedia Files.
| TIP: | If you discover this functionality, after you started logging Events, nothing is lost, if you understand the math. You can make the time adjustment afterward and shift all already logged time values, using the Transform - Time Values - Shift |