Since INTERACT 14, it is possible to handle durations over 24 hours in combination with calender dates. You can log your Events including the date right from the start, or insert any missing dates afterwards.
Insert a Date to logged Events
IMPORTANT: If you want to include a date in your time information, make sure the correct Document Time format is selected in the Application Settings.
Manually
If you have logged your Events with time information only, you can manually insert a date like this:
▪Enter YYYY-MM-DD hh:mm:ss:frames or YY-MM-DD hh:mm:ss.ms. Date and time are separated by a space.
Add a Date to multiple Events
To insert a date to the time values logged within the selected Events:
▪Select all Events to be altered.
▪Click Transform - Time Values - Shift ![]() .
.
▪Enter the date you need into the Start time and End time text boxes like this:
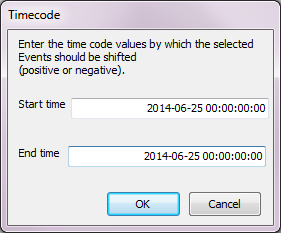
▪Click OK to confirm.
▪Confirm the confirmation dialog as well, to insert the date to all selected Events.
| TIP: | This routine is also described in Change Multiple Time Values. |
Add a Date to your Video Time
If you start logging your Events and want to make sure the correct date is included right from the start, tell INTERACT:
▪Open the Multimedia settings dialog, of the current video file, by clicking the Settings ![]() icon at the bottom of a Multimedia Window.
icon at the bottom of a Multimedia Window.
▪Enter the value for the video start time into Define multimedia start time text box, as shown in the picture.
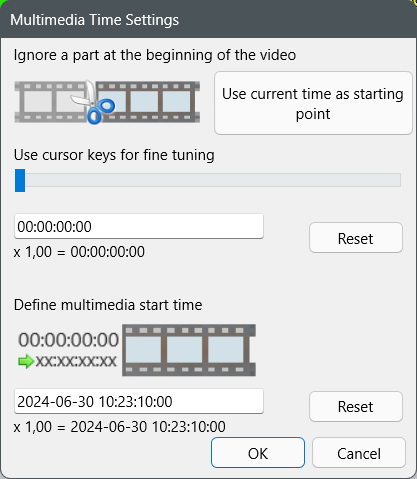
For unnamed documents a dialog* reminding you to save the current document appears, after confirming any settings in the Multimedia Time Setting dialog.
Only for named documents, INTERACT can enter the optimal file reference to the video(s), based on the location of the current data file.
Note: Further details can be found in Link Multimedia for Observations and Open Linked and Synced Videos.
*) If your multimedia file(s) were already linked to your data, the time information is updated automatically
INTERACT enters the following command, into the transcription field behind the video file and path information, like this:
TCShift: 2024-06-30 10:23:10:00
This means, that a time value of 00:00:00:00, for the start point of the video, is now shown as 10:23:10:00 in the Timer display. Each subsequent time value is automatically corrected as well, due to this setting (00:00:00:01 results in 2024-06-30 10:23:10:01 and so on).