IMPORTANT: The export routine Export data per Class is only to be used for mutual exclusive Codes per Class, because only one Code per Class and per Interval is exported.
If you want to export your Codes over time, split by Classes, this analysis offers a 100% frame accurate presentation of all your data logged.
The resulting text file contains a single line per time interval (free definable on a single frame base), the output of all Codes is split per Class in a textual matrix form.
The so exported data allows you to analyze your data with other programs, e.g. patterns of simultaneously occurring behavior (values in one line) or of successive behavior (values across multiple lines). Also read Cluster data export and Lag sequential analysis.
Export data
▪Visualize the data to be exported in the Timeline Chart
Warning: If the data file contains multiple DataSets that overlap in time, make sure you select only 1 DataSet when opening the Timeline Chart!
For this routine, all data is analyzed per time slice meaning that all overlapping Sets are looked at as if they where one.
▪Open the TLC settings ![]() dialog.
dialog.
▪Switch to the Grid tab.
▪Set the preferred Time interval
▪Confirm those settings with OK.
▪Choose Analysis - Export data per Class... from the menu in the Timeline Chart window.
▪Verify the settings in the upcoming dialog:
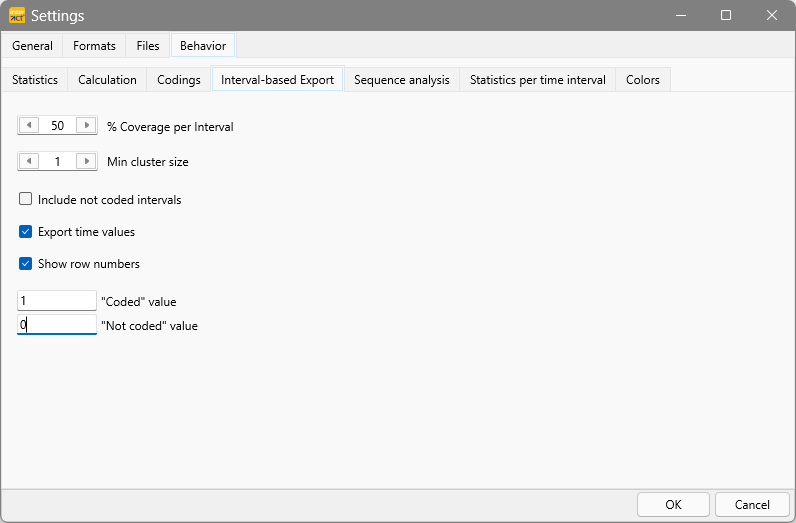
o% Coverage per interval - Specify how much of the interval you defined must be covered by a Code in order to be counted.
oMin. cluster size - ONLY relevant for Cluster data Export.
oInclude not coded intervals - If you want to add lines for periods were no Events were logged.
oExport time values - Inserts the start time and offset time for each interval in front of each line.
oShow row numbers - Inserts a row number in front of each interval line.
o"Coded" value - Only relevant for Export per Code! Enables you to specify what should be entered if a Code was logged in an interval. Enter 1 if you want to receive a 0/1 Matrix.
o"Not Coded" value - Only relevant for Export per Code! Enables you to specify what should be entered if a Code was NOT logged in an interval. Enter 0 if you want to receive a 0/1 Matrix.
INTERACT shows the results in a table:
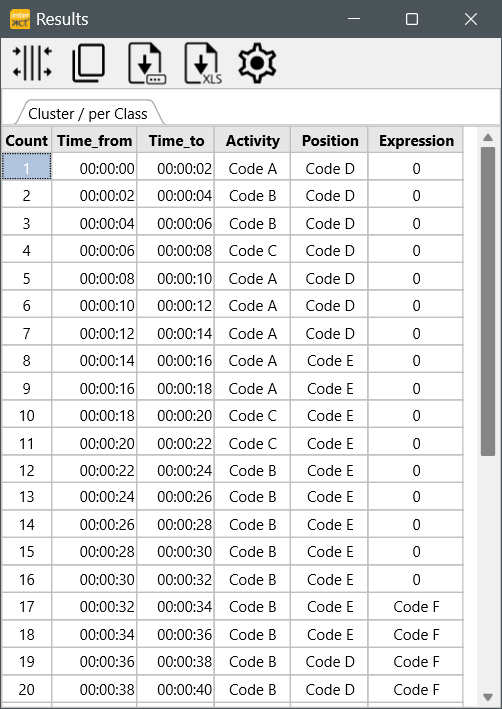
Every line (except the header) represents a time interval. How to adjust the interval width is explained in Interval granularity.
▪Click Save to save the results as a .txt or .csv file
▪Click Save as XLS to save the file directly as an Excel file.
▪You can change the time format in the settings of this dialog.
What happens?
Whenever a behavior covers more than the specified percentage of the interval, as set for the current Timeline Chart, INTERACT regards it as a 'coded value' (1) for that interval. Otherwise INTERACT interprets it as a 'missing value' (0) for that interval.
| TIP: | What value is used for "coded" and "not coded" intervals, can be defined individually, as described in the Export values and settings. Here you can also define to include time values or not and in what format. |
Whenever a coded value is detected, this Code is exported the same way is it is written in the current document. INTERACT does not search any longer for a coded value within that Class in the current time interval. If, within one Class, more than one behavior is coded in a certain time interval, only the first Code found - within this time interval - is exported.
This output has about the same structure as your INTERACT document, whereas all data is sorted ascending by time and only fixed time intervals are "scanned".
Note: By varying the interval width and using the 50% rule, you can filter data frame accurate at any level. You can e.g. exclude all Events that last less that 2 seconds by setting the interval width to 4 seconds + 1 frame. This way all Events equal or less 2 seconds are always below the 50% limit of the scanned interval width.
Transfer Results
To transfer or export your results to another application, you can:
oCopy ![]() the data and paste it into your target application.
the data and paste it into your target application.
oSave as.. ![]() a csv or text file
a csv or text file
oExport to Excel ![]()
A more detailed explanation can be found in Export Results.
