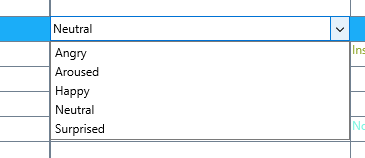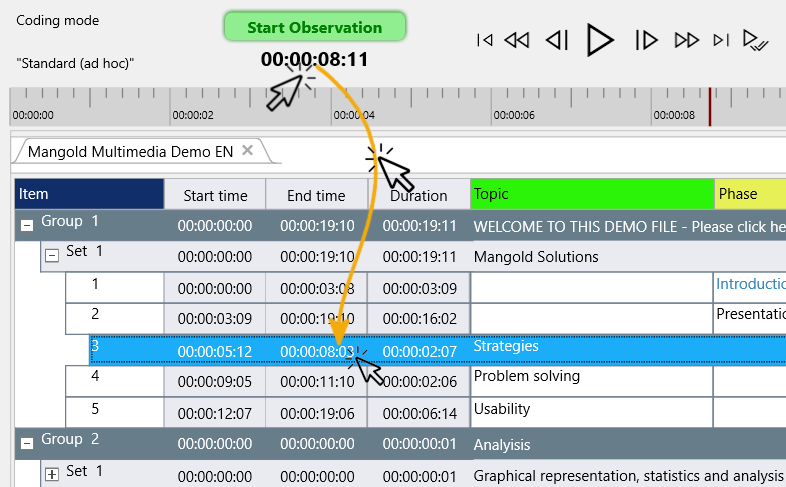It has been possible to enter information manually into a cell of any Event line since INTERACT version 7.
This allows you to use INTERACT as a kind of Excel-sheet that is able to control your video(s).
Create Events Manually
Besides the usual ways of logging new Events or creating pre-defined intervals, you can also add single Events manually:
▪Click Start - Edit - Add Event ![]() to create a new empty Event line.
to create a new empty Event line.
Enter Descriptive Information
Manually typing information is possible at all times:
▪Click into a Cell and type whatever you want to use to describe that Event.
To easily re-use information you entered before, without the need to pre-define codes up-front, INTERACT 20 offers a Dropdown-Editor:
▪Click View - Document - Main Layout In the Data table section: ▪Activate the Use dropdown editor in code columns option. ▪Confirm your changes by clicking OK. |
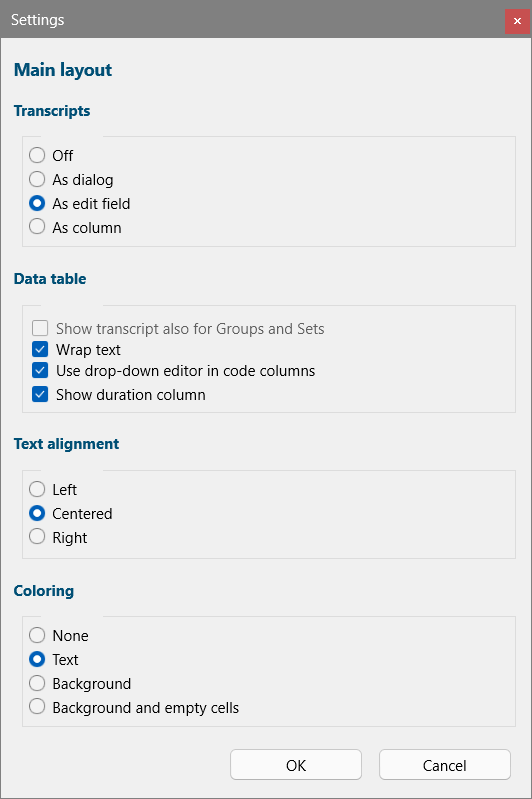 |
This special feature was developed for explorative coding and lists all entries found for that column in a dropdown list to choose from. Also useful for making corrections to existing data.
▪Read Explorative Data Collection example.
Use Dropdown-Editor
Once activated, a little dropdown arrow appears whenever you click into a cell.
The Dropdown-list extends itself the moment information is available inside a Class column:
▪Click into the cell you want to edit.
▪Click on the now available drop-down icon:
▪Select the item you want to enter
Note: You can still use any of the coding modes to regularly log Events. Also entering new information manually is possible: just do not click on the dropdown icon.
To add time information, to a manually created Event:
▪Enter the required time information manually into the start time and offset cells
OR
▪Drag & drop the current time information:
If you need to correct some of your time codes, dragging the current time value, displayed in the Timer, onto the time value to be changed, does the trick:
To use this functionality, do as follows:
▪Position the multimedia file(s) to the exact position of your choice.
▪Click on the time value, shown in the Timer display within the Observation Ribbon.
▪Hold down your mouse key and move your mouse to the required position in your document.
▪Release your mouse, to overwrite the previous time information.
| TIP: | It is also possible, to adjust an start time or offset time value in the currently selected line by using key board shortcuts: CTRL+1 enters the current Timer value as the new start time time CTRL+2 enter the current Timer value as the new Offset time. |