If your study is focusing on whatever has been said, rather than pure observations, this is the most practical way to perform transcriptions in INTERACT.
Prepare Coding Mode and Options
▪Click Start - Observation - Observation settings ![]() , to open the Observation settings dialog.
, to open the Observation settings dialog.
▪Select the coding mode Lexical (post-hoc).
▪Take a look at the Empty Event Handling options.
If you are not sure what to take, select Leave as is. This can be adjusted to your needs later.
▪Clear all options in the section Entering Comments:

▪In case of rather short utterances, select the Push & Release mode option as well.
▪Confirm your settings with OK.
Because in this example we do not plan to enter any Codes and do not want the distraction of seeing any Codes listed during the coding process, we will remove the Codes:
▪Click New inside the Current Codes dialog.
▪Verify that the option SPACEBAR is treated as Code with duration is activated.
▪Select the option Enter comment after coding with the SPACEBAR.
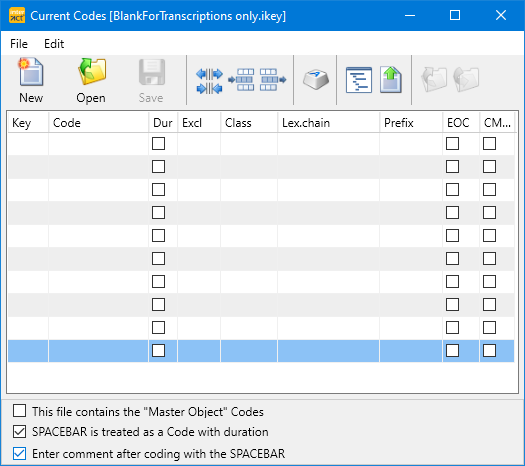
▪Select File - Save as... in the Current Codes dialog to save these settings in the empty Code definition file. Name the file something like 'Blank for transcriptions only', so you can easily reuse it.
▪Close the Current Codes dialog.
Start Transcription
▪Open you multimedia file.
▪Slow down the playback speed to your needs, using the two little arrows on the far right of the video controls.
▪Click ![]() .
.
▪Position your video to the first relevant part.
▪Press the SPACEBAR to start the video from here.
The video starts playing and a new, empty Event with a start time is created.
▪After the first sentence or whenever a pause occurs, press the SPACEBAR again to pause the video.
| TIPP: | Activate the Push & release mode to be able to hold the SPACEBAR for a long as the sentence lasts. |
Because we activated the Enter comment after coding with the SPACEBAR option, the following comment dialog appears:
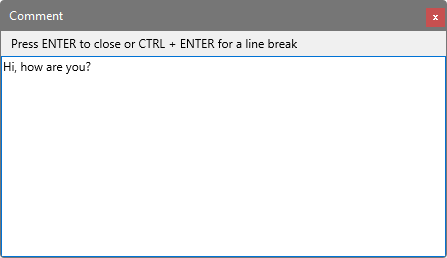
| TIP: | Press F12 to replay the current Event for more accurate transcriptions and better understanding. |
▪Enter the words that have been spoken into this dialog.
In case of a long sentence, or difficult to understand words:
▪Press F12 to replay the just created Event for better understanding.
As soon as all spoken words are entered:
▪Press RETURN to close the dialog.
▪To continue, press the SPACEBAR again.
If nothing is said right away:
▪Press the SPACEBAR again at the end of the silence.
▪Press RETURN to immediately close the upcoming Comment dialog.
Note: You can pause the video at any time and 'rewind' it manually to set the exact time.
▪Press the SPACEBAR again to log the start of the next utterance.
▪Continue as described before.
| TIP: | How INTERACT handles Events without Codes can be specified with the Empty Event Handling options within the Observation Settings. If you select Leave as is, you can delete any empty Events afterward, or fill them all with a Code like 'silence' using the Edit - Replace command. |
Line Breaks in comments
▪To create a new line within the comment dialog, press CTRL+ENTER.
Add Codes to Transcriptions
After transcribing your session, there are multiple ways of adding Codes to your transcriptions for further qualification. Some possibilities are explained in:
oSentence-based Transcriptions per Person