If your session-recording is split over of more than one video, you have the following options to analyze your data as a single session:
| Video editing - Use a video editing application to combine all videos into a single video file. |
oPro: Resulting videos are easy to handle, if the session is not too long. Only one File per session
oCons: Not suited for 24/ recordings, very time consuming because of rendering off all video material, requires skill for an editing program, doubles the required disc space for the videos.
| Virtual Time Shifts - In INTERACT you can shift the time of a video, so you can collect data using real life time information that allows you to analyze all data collected as if it was logged for a single continues video. |
oPros: Fast because the original videos are used, no extra disc space required
oCons: All users need to know how to open referenced video material, someone needs to link and adjust the times to make the starts meet the previous end.
How to edit your video in a third-party video editor is not part of this example. Even using our HighLight Movie Creator to create a new video that holds all snippets is not part of this example.
We'll focus on how to virtually shift the times for each video, so a consecutive time sequences can be used for all chronological Events.
Note: If you already collected your data without the adjusted timing, don't worry. INTERACT offers a command to virtually concatenate of all Sets with a single command AND it is possible to make the time shift adjustments afterward as well, should the concatenation not be sufficient.
DataSet Structure
One basic rule is to create a DataSet per video (or set of simultaneous videos).
▪Create a Set for each video (or set of simultaneous videos)
▪Select the first Set and open your video(s).
▪If you want to use real life time information, you start by assigning the original start time (and maybe date) for the current video(s):
▪Open the Multimedia settings dialog, of the current video file, by clicking the Settings ![]() icon at the bottom of a Multimedia Window.
icon at the bottom of a Multimedia Window.
▪Enter the value for the video start time into Define multimedia start time text box, as shown in the picture.
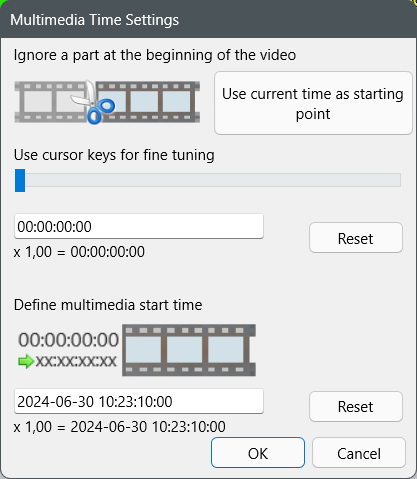
For unnamed documents a dialog* reminding you to save the current document appears, after confirming any settings in the Multimedia Time Setting dialog.
Only for named documents, INTERACT can enter the optimal file reference to the video(s), based on the location of the current data file.
Note: Further details can be found in Link Multimedia for Observations and Open Linked and Synced Videos.
*) If your multimedia file(s) were already linked to your data, the time information is updated automatically
INTERACT enters the following command, into the transcription field behind the video file and path information, like this:
TCShift: 2024-06-30 10:23:10:00
This means, that a time value of 00:00:00:00, for the start point of the video, is now shown as 10:23:10:00 in the Timer display. Each subsequent time value is automatically corrected as well, due to this setting (00:00:00:01 results in 2024-06-30 10:23:10:01 and so on).
▪Once the time information is entered, press play to verify if all is well.
The time information shown in the Timer should now reflect the ongoing time, starting from the specified start time:

Create Consecutive Time Sequence Across DataSets
To find the correct start time of the next video, you first need to find the exact end time of the current video:
▪Click ![]() Go to End video control to position the current video(s) at the end.
Go to End video control to position the current video(s) at the end.
▪Copy the time information now shown in the Timer (e.g. 2014-06-30 10:43:10:16)
▪Close the current video(s)
▪Select the next DataSet in your data file.
▪Open the video(s) that belong to that next Set.
▪Open the Multimedia Settings dialog again, like described before.
▪Paste the previously copied time information into the Define Multimedia timing as field.
▪To be truly consecutive, add one frame to the value pasted.
▪Confirm these settings with OK.
▪Repeat this paste operation for all videos, in case you have multiple videos open right now.
▪Click ![]() Go to End video control to position the current video(s) at the end.
Go to End video control to position the current video(s) at the end.
▪Select the next DataSet and perform the same steps until all videos are linked.
Open Referenced Video Material
IMPORTANT: Once you have made any time-adjustments and linked your videos to a DataSet, make sure you DO NOT open those videos using the File - Open... command!
The file references include the required time information and if you open the manually, INTERACT does not know about any synchronization information.
ALWAYS double-click on a timecode within the Set to open the linked videos with the specified time information.
To use the information that is stored in the video reference(s), open the corresponding multimedia file(s) like this:
▪Start INTERACT
▪Open the INTERACT document (*.xiact) that contains the references.
▪Double-click on any of the time values listed.
INTERACT now automatically opens the corresponding multimedia file(s), based on the references in the data file and therefore 'knows' about any synchronization or time adjustments.
Note: If a file is not opened automatically, something in the path pointing to the file has changed (e.g. the drive letter appointed by Windows has changed).
Only this method activates any previously set time-adjustments.
| TIP: | Use relative file references whenever possible to rule out drive letter-based issues. |