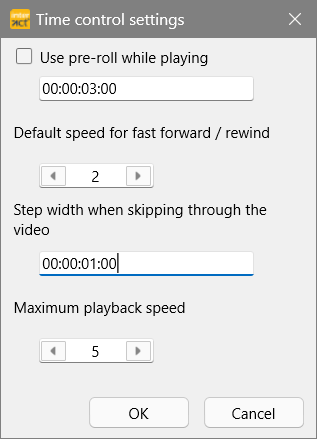Per default, INTERACT plays exactly the logged time frame of a selected line using the start time and offset time values to do so.
Also, the multimedia controls all have their fixed functionality.
Time Control Settings
It is possible though, to change those default timings:
▪Click Observation Ribbon - Time Control Settings ![]() , to open the 'Time Control Settings' dialog.
, to open the 'Time Control Settings' dialog.
Pre-roll setting
In some cases, people do want to see a certain number of seconds preceding the start time of the logged behavioral Event. So you see what happened just before the selected Event, allowing you to focus on the beginning of the actual Event.
This time frame, preceding the actual Event, is called pre-roll. The length of this pre-roll can be set to your needs:
▪To activate this function, select Use pre-roll while playing.
▪Enter your referred time value into the text box, to set the exact pre-roll time interval.
▪Click OK to confirm your settings.
Every time you replay a logged Event, INTERACT now automatically starts the video as many frames or seconds BEFORE the original start time of the selected element.
| TIP: | Press CTRL while double clicking an start time or OFFSET time value in your document to replay only the specified pre-roll period until the clicked time value. This allows you to easily replay the LAST 2-3 seconds of any longer Event or just the few seconds BEFORE the selected Event starts! |
IMPORTANT: Use this functionality with care, in order not to confuse other team members!
Default search speed setting
This defines the speed at which the Fast search buttons ![]()
![]() (F5 and F8) start playing the video.
(F5 and F8) start playing the video.
▪Use the arrows to increase or decrease the speed multiplier.
▪Click OK to confirm your settings.
| TIP: | If you set the default fast forward speed lower than 5, you can increase the search speed during playback, by clicking repeatedly on the Fast search buttons as the video runs! The current speed is indicated in the Observation Ribbon with e.g. 2x, 3x, 4x etc. |
Note: The maximum speed is limited to 5, to prevent multiple videos to drift too far apart during fast forward. You can increase this maximum playback speed in the Windows registry by changing this registry key:
Computer\HKEY_CURRENT_USER\Software\Mangold\INTERACT\DRV\MaxVideoSpeed
Step width
In addition to the frame-by-frame-based steps available in the video controls, it is possible to 'jump' through your video at fixed interval-steps, using the LEFT and RIGHT ARROW KEYS on your keyboard in combination with the CTRL key and the Step-Width function.
This allows you to proceed through your video at a preset step size:
▪Click Observation Ribbon - Time Control Settings ▪Define the Step width you need within the third section of this dialog ▪Confirm with OK. ▪Select the Multimedia Progress Bar or a Multimedia Window. ▪Use the CTRL+ARROW LEFT and CTRL+ARROW RIGHT keys on your keyboard, to jump through the video or click in front of (or behind) the position slider inside the Multimedia Progress Bar.
|
IMPORTANT: Either the multimedia window, the Coding panel or the Multimedia progress bar needs to be selected!
| TIP: | It is even an alternative to TIME SAMPLING - Interval based Scores. Especially if you do not want to log the duration of your Codes, but just need a marker every so many second or minutes. |