If you received live data and recordings to which none of the scenarios - listed in Synchronize recordings with live data - was followed, INTERACT still offers some routines that can help you to synchronize that data manually!
Adjust Video Start Point
If you only need the video material from the first live code on, but your recording shows also some pre-session time, the first thing to do would be to set the starting point of your video to exactly this point in time.
This is a virtual way of editing your video so that the first part is no longer played.
This is how you can virtually shift the start point of your multimedia file, to any part of the video.
Example: The first 10 seconds and 13 frames of a video are irrelevant, maybe because it was recorded before your syncing activity, or only shows rubbish. Therefor we want to shift the start of the video (00:00:00:00) for 10 seconds and 13 frames, to virtually set that point in time as the new starting point of the video.
▪Open the multimedia file(s).
▪Click on the Settings ![]() icon within the Multimedia window.
icon within the Multimedia window.
The Multimedia Time Settings dialog opens:
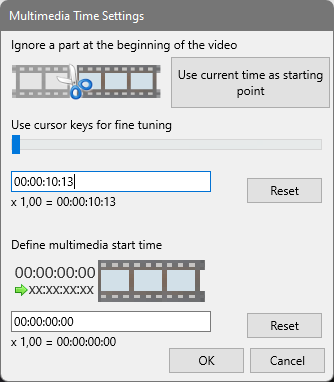
There are several ways of how to define the new video start point:
| Using the current position of the video - If you have already positioned your file at the correct point in time, using the video controls: |
▪Click the button Use time from control panel, to insert this point in time as the new video start point.
| Manually - If you know the exact time value of where the video should start, you can enter this time manually: |
▪Enter required the time value into the field right underneath the slider.
▪Press ENTER to ensure that INTERACT accepts the time and positions the video correctly.
You can use the slider to fine tune the time information, if the position is not 100% accurate.
| Using the slider - You can drag the slider to its approximate position. The video image matches the slider position. To position your video frame accurate: |
▪Click on the slider, to make sure it is selected.
▪Use the keys ARROW LEFT and ARROW RIGHT, on your keyboard, to make frame by frame adjustments.
All methods result in a new value within the first text box, right underneath the slider.
This time value is now regarded as the virtual start (point zero) of this video.
Therefor the time value in the timer display, now shows the value 00:00:00:00* whenever the selected position is reached.
As soon as you have successfully found the correct new start position - using either of the three methods:
▪Confirm with OK.
Store Offset-Information
For INTERACT to remember the specified offset information, a reference to the video file must be stored in your data file. This reference not only holds the name of the video, but also the specified time information of your video offset.
Insert Reference
For unnamed documents a dialog* reminding you to save the current document appears, after confirming any settings in the Multimedia Time Setting dialog.
Only for named documents, INTERACT can enter the optimal file reference to the video(s), based on the location of the current data file.
Note: Further details can be found in Link Multimedia for Observations and Open Linked and Synced Videos.
*) If your multimedia file(s) were already linked to your data, the time information is updated automatically
| TIP: | You can also use this routine if your video file contains multiple, separate sessions. |
Adjust Time Code Values
Live coded data probably contains real life time information. A digitized video however, always starts at 00:00:00:00 and this means, that the time information from your live coded Events do not match the video.
There are basically two ways of resolving this issue:
| Adjust Logged Time Values - This method alters all logged time codes, so they match the digitized video time code. This works perfectly if the start of your first live Event matches the current starting point of your video in INTERACT: |
▪Select all Events of which the time information needs to be adjusted.
▪Click Transform - Time Values - Shift Time Values![]() .
.
▪Enter the start time of the first Event, into both fields of the upcoming dialog.
▪Insert a minus - in front of this time value, again in both fields, to tell INTERACT this value should be subtracted from the original time values.
▪Confirm by clicking OK.
▪Please read Change multiple Time Code Values for further details.
| Adjust Video Time Code Information - If you would like to work with the real life time information as coded during the coding session, instead of the default video time information, you will need to shift the video time code information accordingly: |
▪Open the Multimedia settings dialog, of the current video file, by clicking the Settings ![]() icon at the bottom of a Multimedia Window.
icon at the bottom of a Multimedia Window.
▪Enter the value for the video start time into Define multimedia start time text box, as shown in the picture.
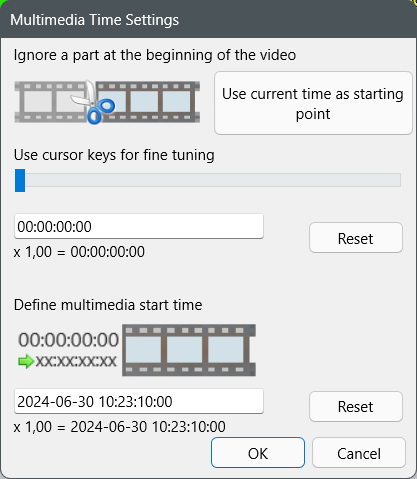
For unnamed documents a dialog* reminding you to save the current document appears, after confirming any settings in the Multimedia Time Setting dialog.
Only for named documents, INTERACT can enter the optimal file reference to the video(s), based on the location of the current data file.
Note: Further details can be found in Link Multimedia for Observations and Open Linked and Synced Videos.
*) If your multimedia file(s) were already linked to your data, the time information is updated automatically
INTERACT enters the following command, into the transcription field behind the video file and path information, like this:
TCShift: 2024-06-30 10:23:10:00
This means, that a time value of 00:00:00:00, for the start point of the video, is now shown as 10:23:10:00 in the Timer display. Each subsequent time value is automatically corrected as well, due to this setting (00:00:00:01 results in 2024-06-30 10:23:10:01 and so on).